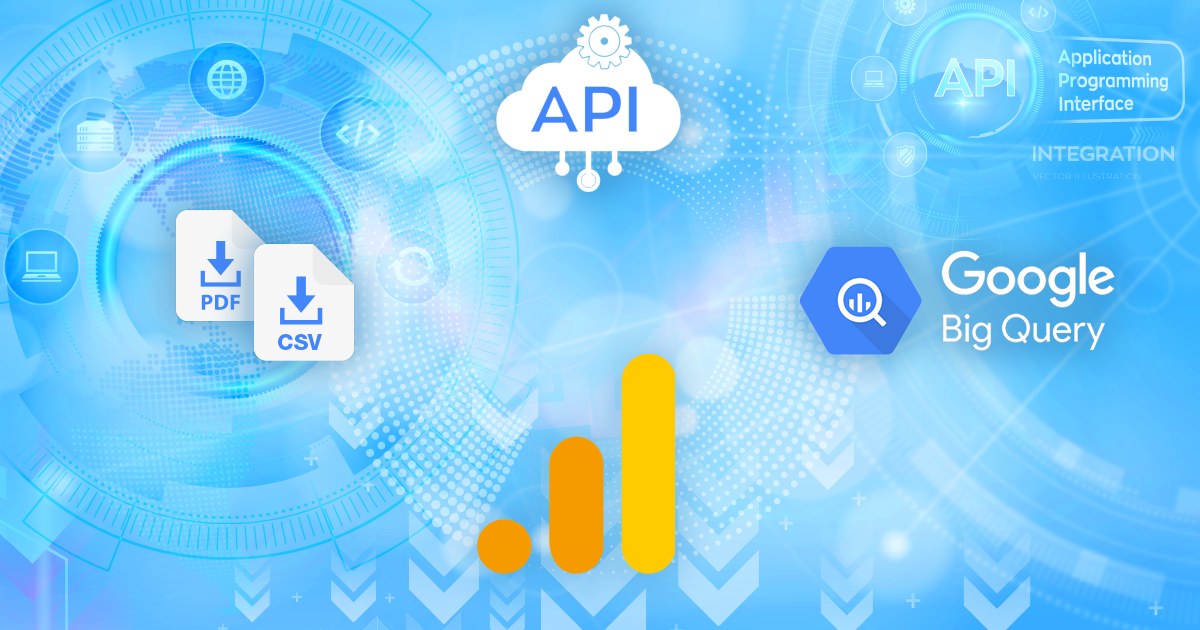Google Analytics の新バージョンである GA4 が 2020年10月に発表され、また旧バージョンにあたる Universal Analytics(UA) の計測が 2023年に終了することも明かされています。
GA4 は、これまでの UA とはレポート構成、データ構造、設定方法など大きく異なり、UA を使い慣れている方にとっては使いづらい部分があります。
「GA4 に早く慣れたい」
「UA と GA4 の違いを知りたい」
という方は、この記事で UA のレポートを GA4 で再現する方法をご確認ください。
・記事執筆時点(2022年10月)の情報に基づいて作成されたものです。可能な限り情報を更新して参りますが、GA4のアップデート次第では最新の情報と異なる場合がございますので、お気をつけください。
・本記事は UA と GA4 の数値が完全に一致することを保証するものではありませんので、ご了承ください。詳しくは記事後半の「データ差分について」をご確認ください。
UA と GA4 のメニューにおける違い
レポートの再現方法の前に、まずは UA と GA4 のメニュー構造の違いを見ていきましょう。
UA のレポートメニュー
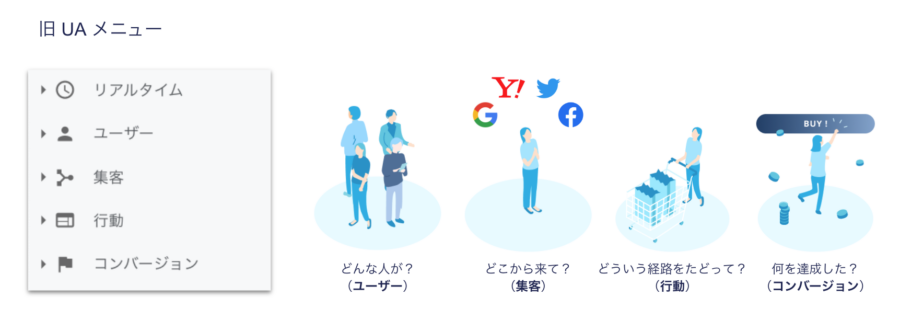
旧 UA では「ユーザーをどの切り口から分析するか?」を軸に、メニューが構成されていました。
- 「ユーザー」メニュー:どんな人がアクセスしたか(例:年齢、性別、地域)
- 「集客」メニュー:どこから来たか(例:チャネル、参照元/メディア)
- 「行動」メニュー:どういう経路で回遊したか(例:すべてのページ、イベント)
- 「コンバージョン」メニュー:サイト内で何を達成したか(例:目標パス、eコマース)
GA4 のレポートメニュー

一方の GA4 では「分析者が何をしたいか(目的)」をベースに、メニューが構成されています。
- 「レポート」メニュー:ざっくりと概要の数値を把握したい
- 「データ探索」メニュー:細かくデータを深堀りしたい
- 「広告」メニュー:広告などのアトリビューションなどを分析したい
- 「設定」メニュー:イベントやコンバージョンの計測したい
GA4 でどのようにデータを見るか
UA のレポートをGA4 で再現する方法は、「レポートのカスタマイズ」と「データ探索」の2つの方法があります。
レポートのカスタマイズ
UA では、特段設定をせずとも、ページ単位やユーザー属性など様々なレポートがデフォルトで用意されていました。そしてカスタムレポートを除いて、あらかじめ決められたディメンションと指標の組み合わせでそれらのレポートは構成されていました。

一方の GA4 は、デフォルトのレポートは存在するものの、デフォルトで用意されているレポートの数は UA に比べると非常に少なくなっています。
しかしながら、各レポートにカスタマイズ機能が備わっており、(全てではないが)ディメンションと指標を組み合わせて、オリジナルのレポートを構築することが出来ます。

デフォルトレポートのカスタマイズ手順
本記事の趣旨からは外れるため割愛しますが、詳しい作成手順が気になる方は以下の「カスタマイズ手順詳細」をタップしてください。
カスタマイズ手順詳細


※ 「現在のグラフへ変更を保存」を押すと、元のレポートが上書きされてしまうため注意




レポートのカスタマイズを行うことで、都度ディメンションを変更したり、データを絞る手間が省くことができます。閲覧頻度の高いレポートがあれば積極的に活用しましょう。
データ探索
データ探索機能は UA では有償版 360 でのみ提供されていた機能です。GA4 では無償版でもデータ探索を利用することができるようになりました。
データ探索は自由にディメンションと指標が選択でき、様々な描画が用意されているため、柔軟性の高い分析が可能です。
「カスタムレポート」と「データ探索」それぞれの用途
では、UA のレポートを GA4 で再現する上ではどちらの方が適しているのでしょうか。
いくつかの観点から比較してみます。
データの精度と速度
データ探索では、未加工のデータを都度クエリするため、レポートのレスポンスがカスタムレポートと比べると遅いことが多く、また分析対象のデータ量が多過ぎると、サンプリングという処理がなされ、データの正確性に影響を及ぼすことがあります。
一方のカスタムレポートでは、Google Analytics によって日次でサマリされたデータ郡よりデータを取得しているため、クイックに集計値を確認することができ、またサンプリングもかかることもありません。

参考:公式ドキュメント
分析対象期間
データ探索においては、データの保持期間設定が適用されます。データの保持期間設定はデフォルトでは 2ヶ月となっており、無償版では最大 14ヶ月に設定することが可能です(有償版は最大 50 ヶ月)。
一方、カスタマイズされたレポートにおいては、データの保持期間設定が適用されないため、無償版でも 14ヶ月を超えてデータを閲覧することが可能です。
データ保持期間の設定については以下の記事でご紹介していますので、参考にしてください。
概要数値を把握するなら「カスタムレポート」
以上のことから、概要のデータを把握する上ではカスタムレポートの方がメリットが多いことが分かります。
しかしながら、UA ではレポートの詳細分析に利用できていた「セグメント」機能が、GA4 ではデータ探索でのみ使用できることなどから、カスタムレポートでは深堀りの分析を行うことは難しいと言えます。
またカスタムレポートのフィルタ機能は使用できるディメンションや条件が限られていたり、データ探索と比べると柔軟性は低いと言わざるを得ません。
詳細な分析を行う必要性が出てきたり、カスタムレポートで再現できないレポートが出てきた場合には、データ探索機能を使うか、より高度な分析を行う場合には、BigQuery の活用を検討しましょう。
UA のレポートを GA4 で再現する方法
それでは、UA のレポートを GA4 で再現する方法を見ていきましょう。
前述したとおり、UA と GA4 ではレポートメニューが大きく異なるので、すべての UA レポートが GA4 でも見れるわけではありません。
ですが、類似のデータを GA4 で見れるレポートも多いので、これらの再現方法についてご紹介していきます。
ホーム
UA を開くと一番最初に開かれるのが「ホーム」画面でした。
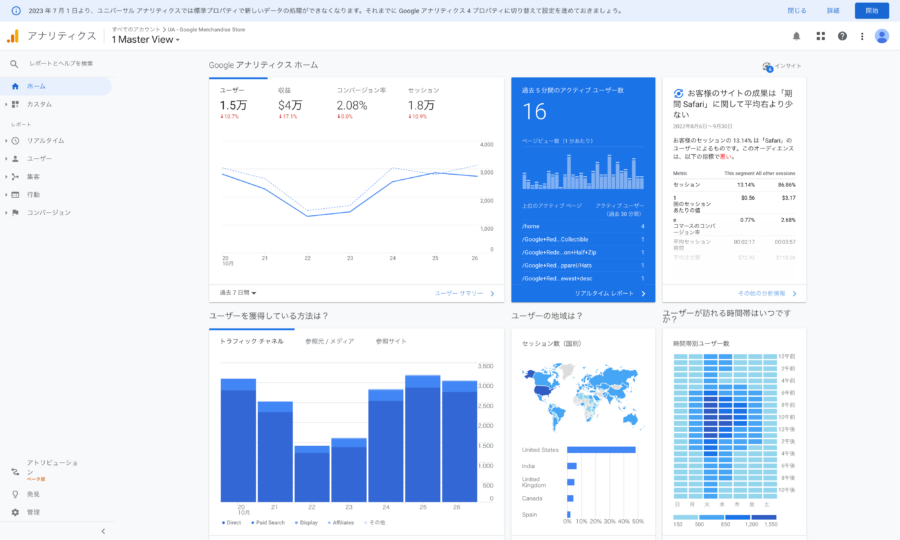
■ GA4 での見方
GA4 にも「ホーム」画面は存在しますが、最近見たレポートや頻繁に見ているレポートが表示されるようになっており、UA の「ホーム」画面で見れていたような、集客元やデバイス、訪問ページなどの様々な切り口の情報が集約されているようなものではありません。
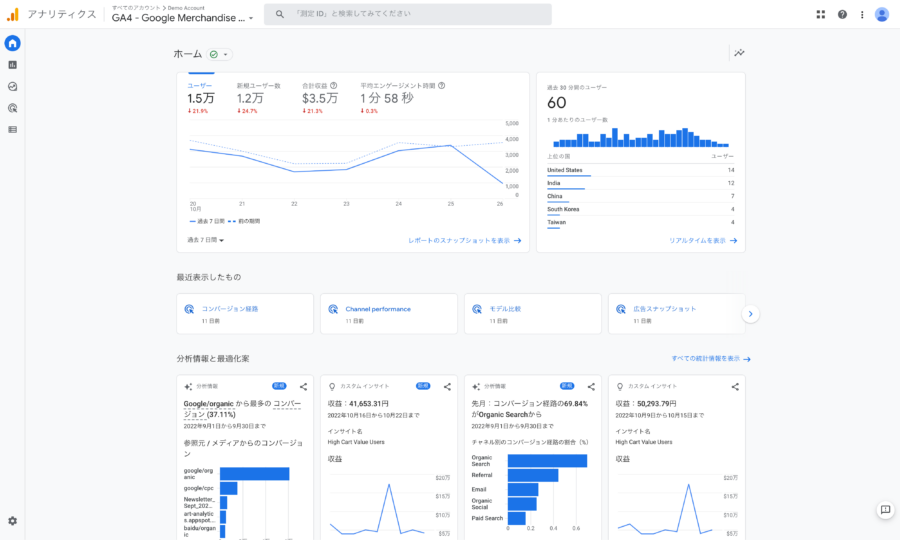
その代わりに、GA4 の中で UA の「ホーム」画面に類似したページは別にあります。
「レポート」メニューを選択すると一番最初に開かれる「レポートのスナップショット」画面は、UA のホーム画面と類似した内容が見れるようになっており、前述した切り口に加えてアクティブユーザーや維持率など、様々な情報が集約されています。
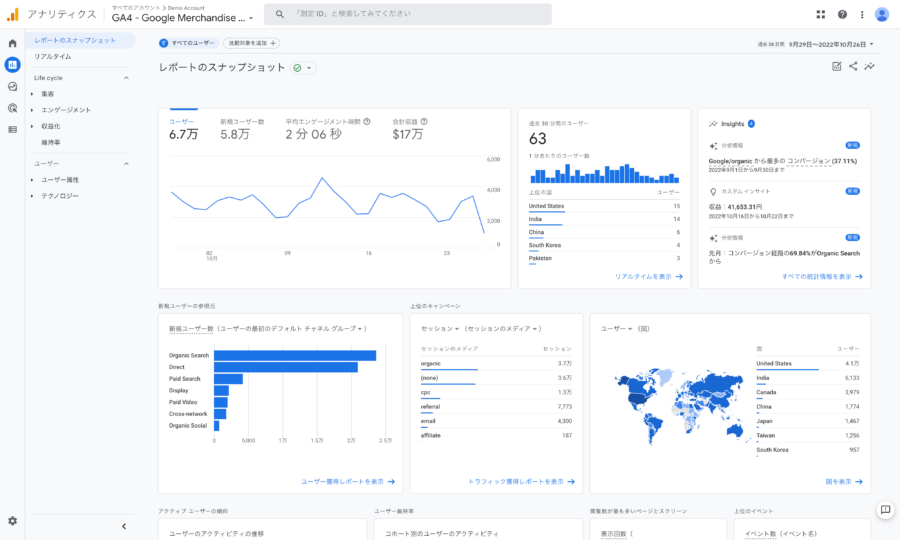
カスタム
カスタムレポート
UA の「カスタムレポート」では、ディメンションと指標を組み合わせることで、自由な形式でデータを見ることができました。

■ GA4 での見方
前述した通り、GA4 ではレポートのカスタマイズ機能が用意されており、ディメンションと指標を組み合わせて、オリジナルのレポートを構築することが出来ます。

リアルタイム
UA では大半のレポートが、Google Analytics 側で処理が行われた後にデータの閲覧が可能になるため、レポートを閲覧するまでに数時間のタイムラグが存在しましたが、唯一「リアルタイム」レポートでは直近のアクセス状況を確認することができました。
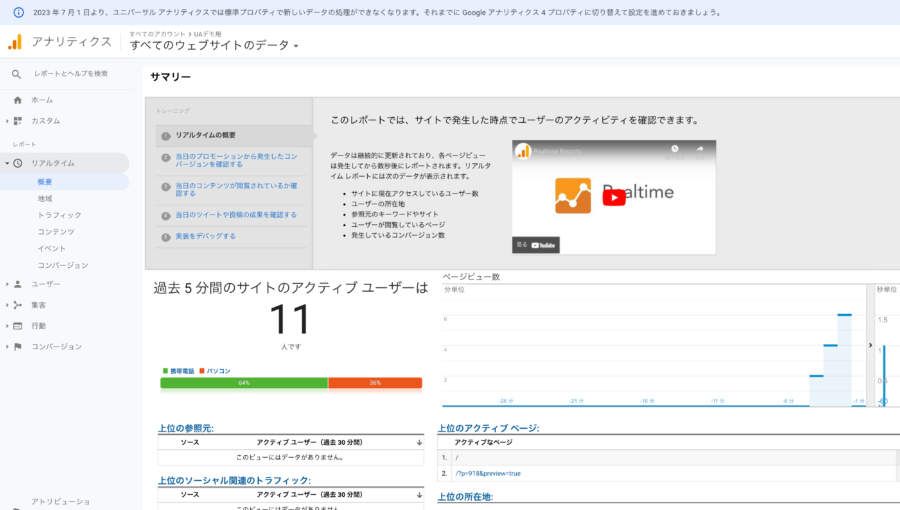
■ GA4 での見方
GA4 にも「リアルタイム」レポートは存在します。「レポート」メニューを開くと、「リアルタイム」というページがあり、UA と同様に最大過去30分のデータを見ることができます。
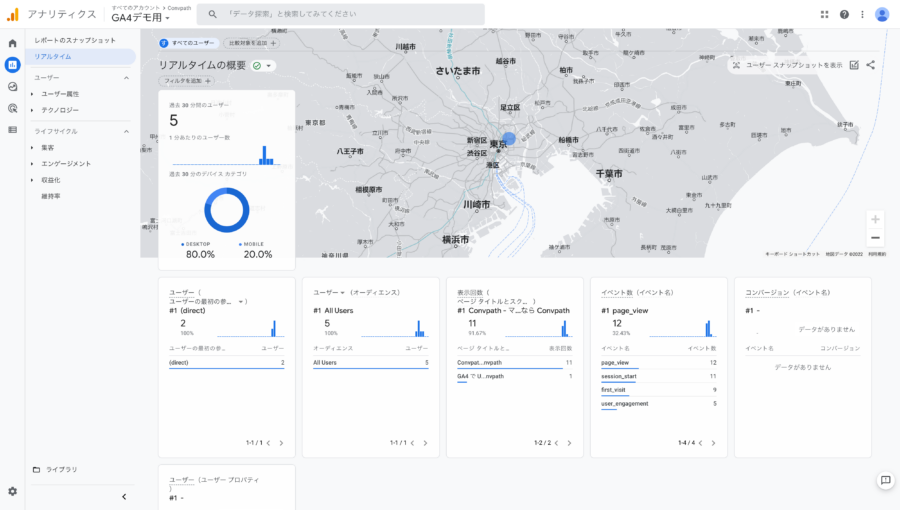
GA4 でも UA と類似の機能が備わっていますが、GA4 では「ユーザースナップショット」機能というものが新たに加わりました。ランダムに1人のユーザーのリアルタイムの動向を確認することが出来る機能ですが、ユーザーはランダムに選ばれるため、有効な示唆を得ることは難しいかもしれません。

ユーザー
アクティブユーザー
UA では、過去 1・7・14・28 日のアクティブユーザーを見るためのレポートが存在しました。

■ GA4 での見方
GA4には専用のレポートは存在しません。その代わり、「レポートのスナップショット」画面に「アクティブユーザーの傾向」というカードがデフォルトで配置されており、1・7・30 日のアクティブユーザー数を確認することができます。

もし、「アクティブユーザーの傾向」が表示されていない場合、レポートのカスタマイズよりユーザーのアクティビティの推移を追加することで確認することが可能です。
ライフタイムバリュー
UA ではユーザーごとの平均収益を「ライフタイムバリュー」レポートにて確認することができました。

■ GA4 での見方
UA の「ライフタイムバリュー」レポートで上部に表示されていた「ユーザーあたりの収益(LTV) 集客後の最初の 90 日間」のグラフは、レポートのカスタマイズよりサマリーレポートを編集し、「ライフタイムバリュー」のカードを追加することで、確認することができます。

また、UA の「ライフタイムバリュー」レポートで下部に表示されていた表は、データ探索より「ユーザーのライフタイム」手法を選ぶことで、再現が可能です。

コホート分析
UA では顧客の維持、継続率を把握するための「コホート分析」レポートが用意されていました。
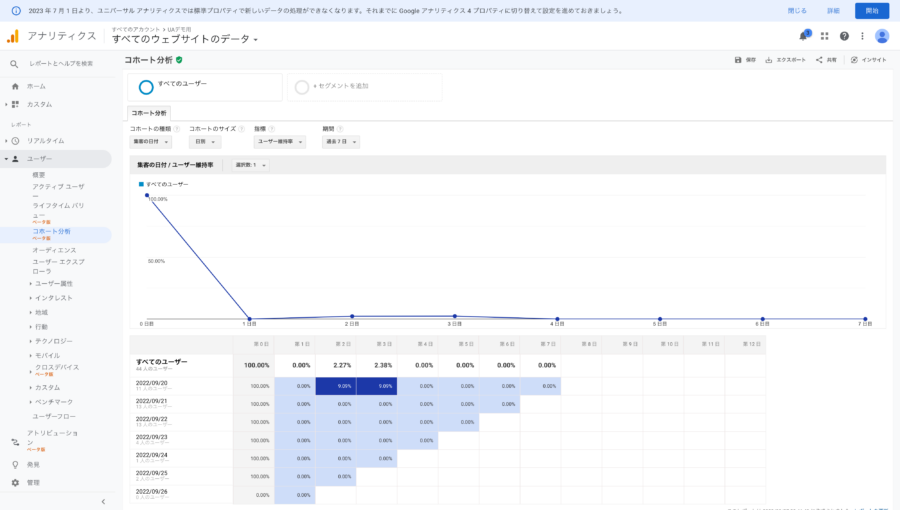
GA4 においても、データ探索より「コホートデータ探索」手法を選ぶことで、コホート形式での分析が可能です。
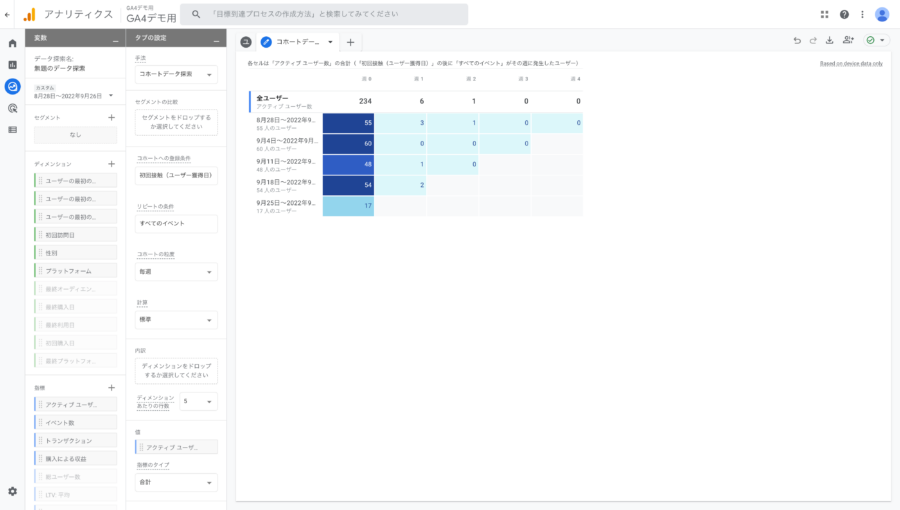
オーディエンス
UA では「管理」で設定したオーディエンスを切り口としたデータを見る専用のレポートが用意されていました。

■ GA4 での見方
残念ながら、GA4 では現状用意されていません。
ただ、「設定」メニュー内の「オーディエンス」より個別のオーディエンスを選択すると、そのオーディエンスに関する情報を見ることができます。

ユーザーエクスプローラ
■ GA4 での見方
1人の匿名化されたユーザーの行動を時系列に確認することができる「ユーザーエクスプローラ」は、 UA 管理画面上で唯一生ログに近いデータを見れることから、顧客行動の深堀り分析の際などに非常に有用なレポートでした。

GA4 でもこのユーザーエクスプローラの機能は用意されています。
データ探索より「ユーザーエクスプローラ」手法を選ぶことで、ユーザーの一覧が表示され、個別のユーザーの行動を確認することができます。

しかしながら GA4 のユーザーエクスプローラには注意点があります。個別ユーザーの画面を見ると、カスタムディメンションに設定されているパラメータのみが表示されるようになっています。デフォルトでは URL も表示されないため、どのページを見たか、という情報が確認できません。
そのため、事前に page_location などのパラメータを使用したカスタムディメンションを作成しておく必要があります。

ユーザー属性(年齢、性別、インタレスト)
UA では年齢や性別、インタレストといったユーザーのデモグラ属性情報を見るレポートが存在しました。

■ GA4 での見方
GA4 で年齢や性別といったユーザーのデモグラ別のレポートを見るには、「レポート」メニューより「ユーザー > ユーザー属性 > ユーザー属性の詳細」と進みます。
ディメンション上部にあるプルダウン(デフォルトでは「国」となっている箇所)を、「年齢」や「性別」に変更することで、UA の年齢レポート同様、デモグラ別のデータを見ることができるようになります。

■ Google シグナルについて
デモグラ情報のレポートは、ユーザーの具体的なイメージを持つ上で非常に有用です。しかし GA4 のプロパティを作っただけではこのレポートを見ることはできません。
「設定」メニューにある「プロパティ > データ設定 > データ収集」より、「Google シグナルのデータ収集を有効にする」をONにすることで、デモグラに関するレポートの確認が可能になります(レポートへの反映は数日かかることがあります)。
ただし、Google シグナルを ON にすることは、ウェブサイトを訪問したユーザーの行動情報を Google に提供し、Google 広告のパーソナライズデータに活用されることに、同意することと同義です。
自社のプライバシーポリシーや、個人情報管理を統括している部門と連携しながら判断することが、正しい選択と言えるでしょう。
Google シグナルの細かい注意点や、詳しい設定方法は下記の記事でご紹介しています。
地域
UA には、アクセス元の地域や言語設定を確認できる「地域」というレポートが存在していました。
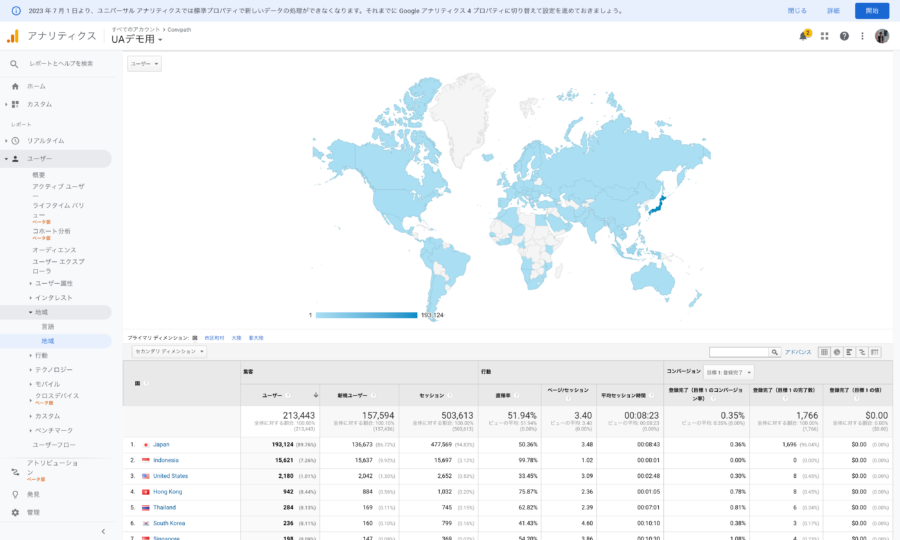
■ GA4 での見方
GA4においては「レポート」メニューより、これらの情報を確認することができます。
「レポート」メニューより「ユーザー > ユーザー属性 > ユーザー属性の詳細」と進み、ディメンション上部にあるプルダウンを、「地域」や「言語」に変更することで、地域別のアクセスユーザー数やコンバージョン数を見ることができるようになります。
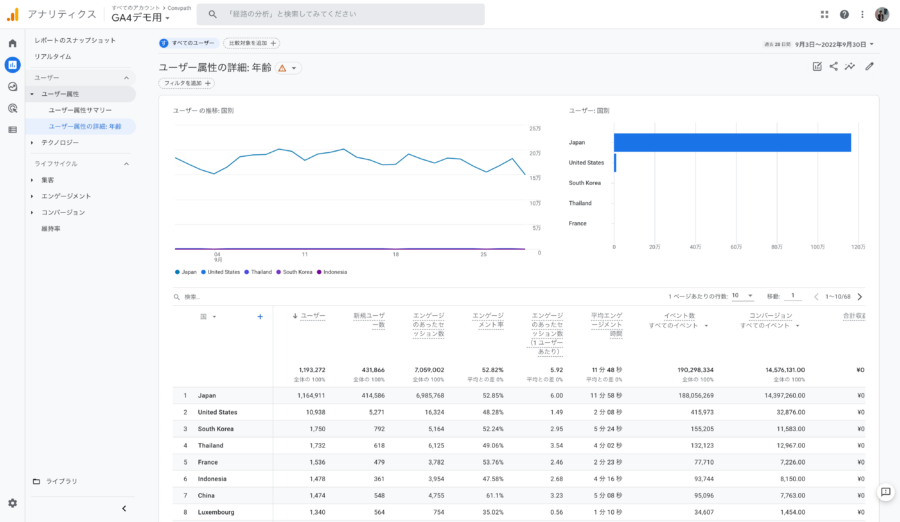
テクノロジー
UA では「ブラウザと OS」画面より、ユーザーがサイトアクセス時に使用したデバイス情報を閲覧することができました。

■GA4 での見方
GA4 においても「ユーザー > テクノロジー > ユーザーの環境の概要」より、ブラウザや OS、画面解像度といった情報を確認することができます。

■「ネットワーク」レポートについて
「ネットワーク」レポートについては 2020年2月21日に、サービスプロバイダ情報の収集が停止されることが発表されて以来、新規に収集されたデータには (not set) という値が入るようになりました。
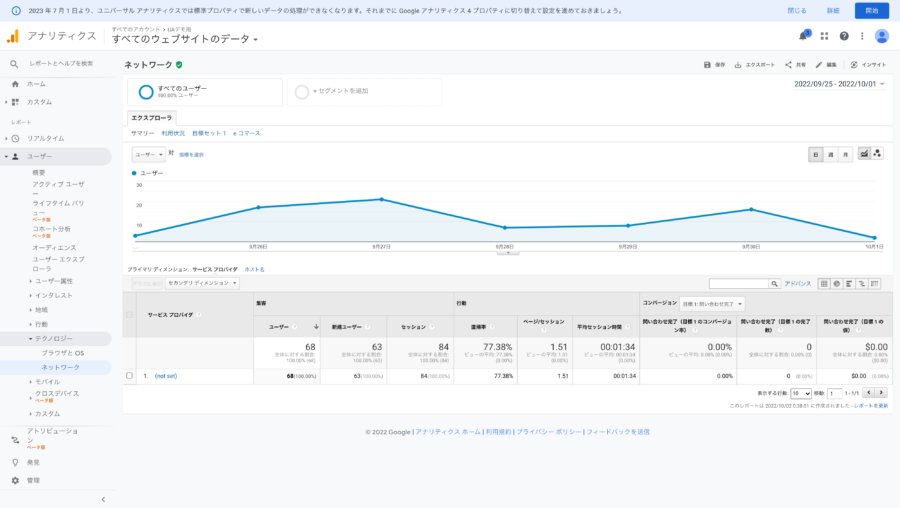
GA4 においても、残念ながらネットワークレポートに類する機能は今のところ提供されていません。
モバイル
UA の「テクノロジー」レポートでは、ユーザーがアクセス時に使用したデバイスの情報を確認することができます。

■ GA4 での見方
UA の「テクノロジー」と同様に「ユーザー > テクノロジー > ユーザーの環境の概要」より、デバイスカテゴリ、デバイスモデルといった情報を見ることができます。

ただし、現状では「モバイル入力セレクタ」に類するディメンションはGA4には存在しない模様です。
クロスデバイス
UA では、1人のユーザーがどのようにデバイスを利用しているか把握する上で有用な「クロスデバイス」レポートが提供されていました。

■ GA4 での見方
「複数デバイスの重なり」に類するレポートは GA4 ではデータ探索より確認をすることが可能です。データ探索より「セグメントの重複」手法を選び、各「デバイスカテゴリ」ごとのセグメントを作成します。

このとき「いずれかの地点で」にチェックを入れないと、セグメントの重複が出てこないため、必ずチェックを入れるようにしましょう。
mobile、desktop、tablet のセグメントをそれぞれ作成し、「セグメントの比較」にドラッグ&ドロップすることで、UA の「複数デバイスによる重なり」に類似するレポートを表示することができます。

ベンチマーク
■ GA4 での見方
UA ではプロパティを新しく作成する際に選んだ「業種」に基づいて、同じ業種の他のサイトと自社のサイトのパフォーマンスを比較することができました。

しかしながら、2022/7 現在、GA4 においては、「ベンチマーク」レポートに類する機能は提供されていません。
ただし、GA4 プロパティを作成する際、選択項目に「業種」欄があることから、今後「ベンチマーク」レポートに類する機能が提供される可能性はあるかもしれません。
ユーザーフロー
■ GA4 での見方
UA の「ユーザーフロー」レポートでは特定のグループに属するユーザーが、どのような順番でページを訪問したかを可視化することができました。

GA4 の「データ探索」の「経路データ探索」でも類似ビジュアルは見ることができますが、
・始点が session_start イベントに固定されている(UA では任意のディメンションを選択できた)
・「ページタイトル」ベースでの分析のみが可能で「ページ URL」はない
などの違いがあり、現状では旧 UA と同様の用途で使用するのは難しそうです。


集客
すべてのトラフィック
UAの「すべてのトラフィック」は、チャネルグループや参照元、メディアといった、自サイトを訪問したユーザーの集客元の情報を確認できる利用頻度の高いレポートでした。

■ GA4 での見方
GA4 では「レポート」メニューで「ライフサイクル > 集客 > トラフィック獲得」と進むと、同様のデータを確認することができます。

■ 「ユーザー獲得」と「トラフィック獲得」の違い
「レポート」メニューの「ライフサイクル > 集客」配下には、「ユーザー獲得」と「トラフィック獲得」という2つの類似したレポートが用意されていますが、どのタイミングの集客元情報なのか、という点で異なります。
「ユーザー獲得」は、ユーザーが最初に自社サイトに訪問した際の集客元情報です。なので1人のユーザー毎に1つの集客元情報しか記録されません。
一方で「トラフィック獲得」は、各セッション毎の集客元情報を表しているため、1人のユーザーがセッション数の分だけ集客元情報が記録されます。

UA の「すべてのトラフィック」では、各セッションの集客元情報が表示されていたため、GA4 で同様のデータが見れるのは「トラフィック獲得」のレポートになります。
ちなみに、GA4 の「探索」機能などでは「最初のユーザーの〇〇」や「セッションの〇〇」といったディメンションが存在しますが、それぞれ「ユーザー獲得」と「トラフィック獲得」に対応する切り口となっています。
Google 広告
UA の管理画面で Google 広告とアカウントを連携していると「Google 広告」というレポートで、utmパラメータ以外のキャンペーンや広告グループといった単位で広告のパフォーマンスを分析することができました。
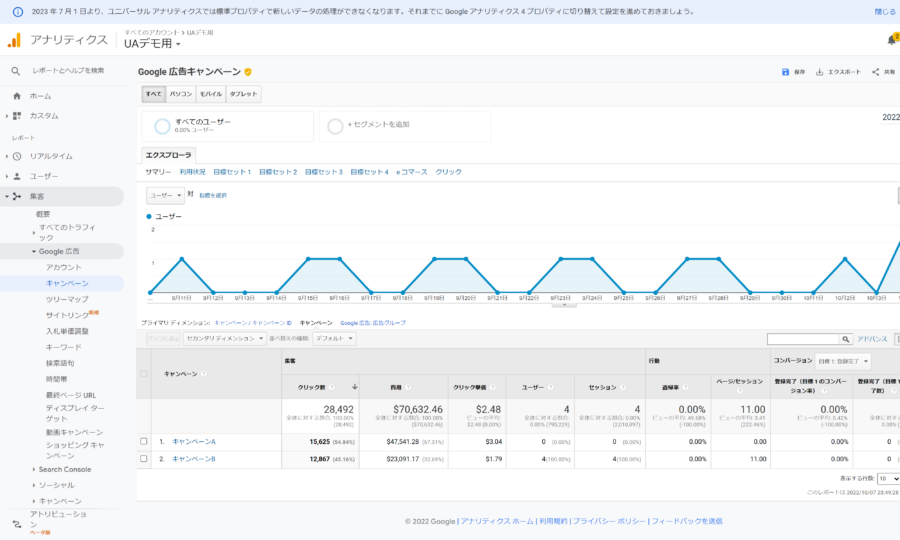
■ GA4 での見方
GA4 でも同様に「管理」メニューから、Google 広告のアカウントを連携することが可能です。アカウントを連携すると、「レポート」メニューの「ライフサイクル > 集客 > 概要」より Google 広告のカードを確認することができるようになるはずです。
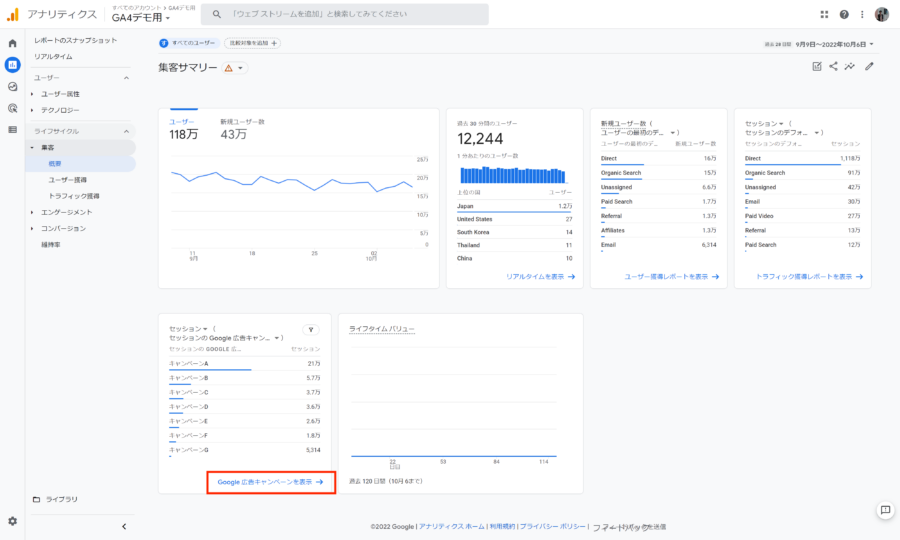
詳細レポートを開くと、広告のクリックや費用を確認することができます。
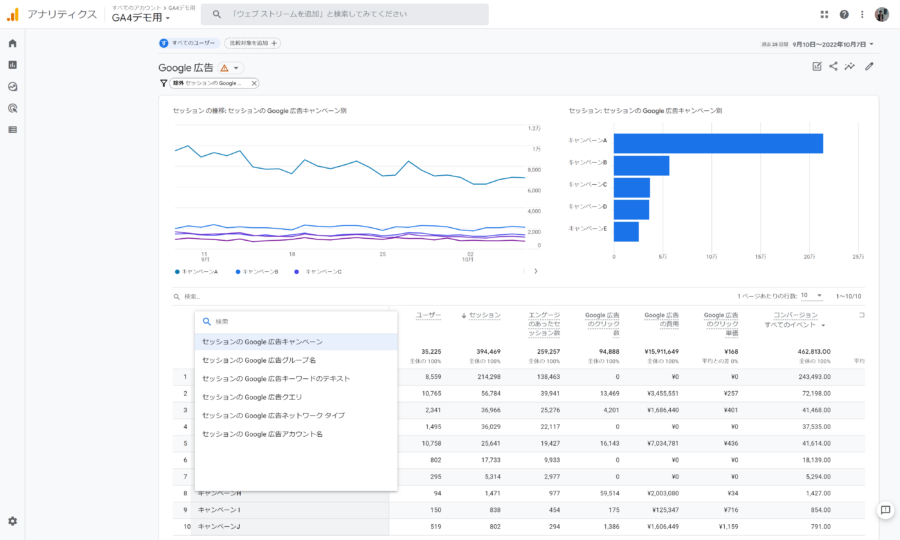
Search Console
UA では Google Search Console のアカウントを連携していると、Search Console の管理画面と同様のデータに加えて、GA で収集されたサイト内の行動データを結合して見ることができました。
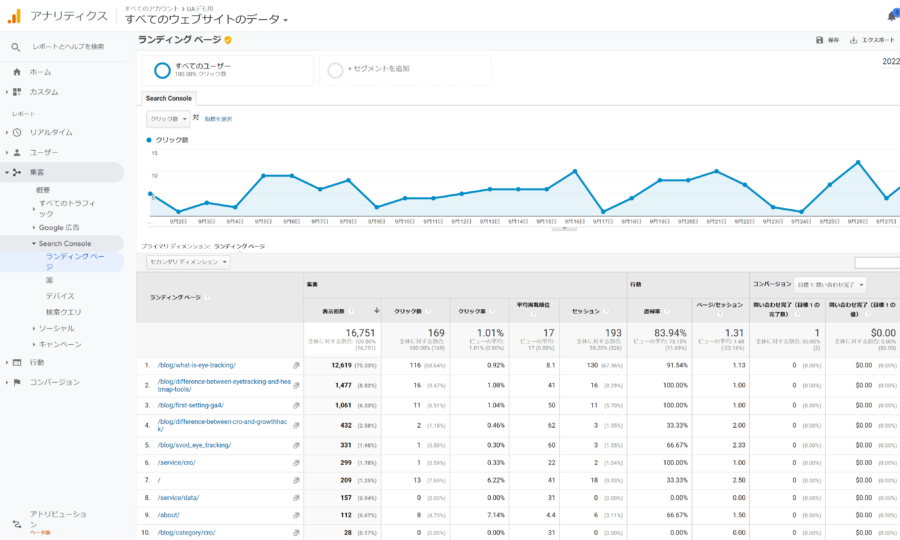
■ GA4 での見方
GA4 でも、「管理」メニューから Search Console とのアカウント連携は可能です。
連携後、「レポート」メニューを開き「コレクション」を編集すると、「Google オーガニック検索レポート」や「クエリ」といったレポートが追加出来るようになっています。
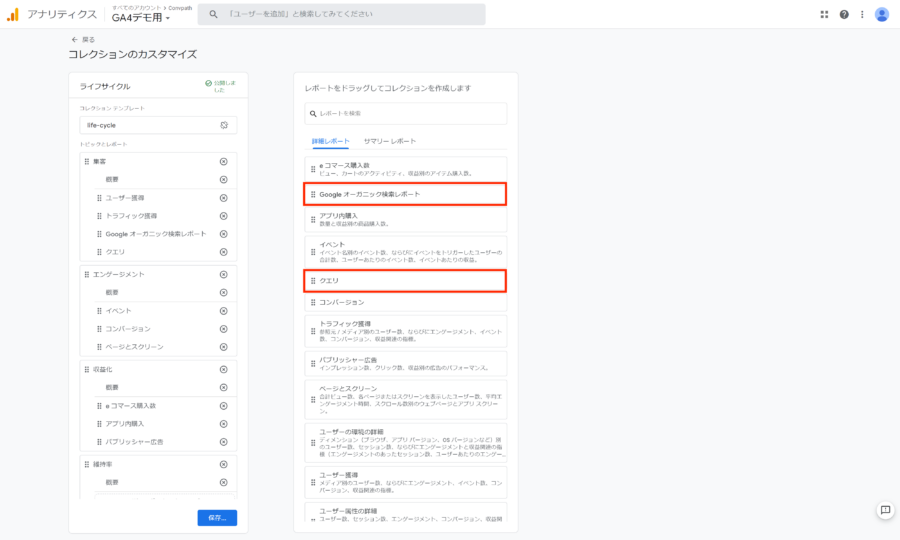
追加したレポートを選択すると連携された Search Console のデータを見ることができます
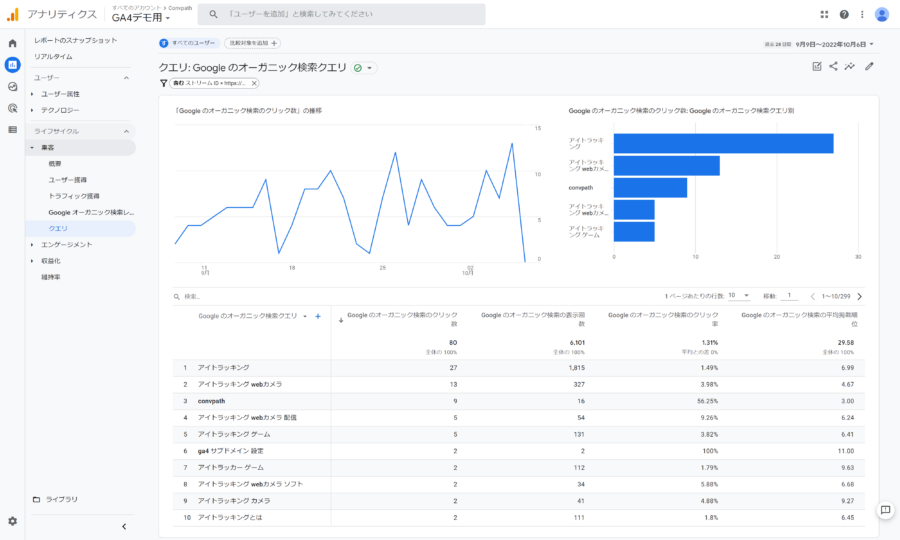
■ Search Console のデータが見れるレポートは限られている
現状で GA4 上で Search Console のデータが見れるレポートは、上記でご紹介した「集客サマリー」およびカードの詳細ページ、そしてカスタマイズされたレポートのみが確認されています。
「集客」配下の「ユーザー獲得」や「トラフィック獲得」、データ探索の「自由形式」手法でも Search Console のデータを見ることは、現状ではできない模様です。
UA では、プライバシー観点への配慮から、 SSL 化された検索エンジンからのトラフィックにおいて、Google Analytics では検索クエリが (not provided) となる仕様でした。
GA4 においても同様で、Search Console の検索クエリレポートと GA4 のデータを結合することができないため、GA4 上における Search Console のレポートは限定的な表示になっているのではないかと推測されます。
ソーシャル
UA では「ソーシャル」というソーシャルメディア専用のレポートが用意されていました。「ソーシャル」レポートでは、SNS(Twitter、Facebook 等特定の流入元)からのトラフィック数や、(特定の実装を行うことで)サイト内に埋め込んだ「いいね」や「シェア」のプラグイン押下などのイベント数を確認することができました。
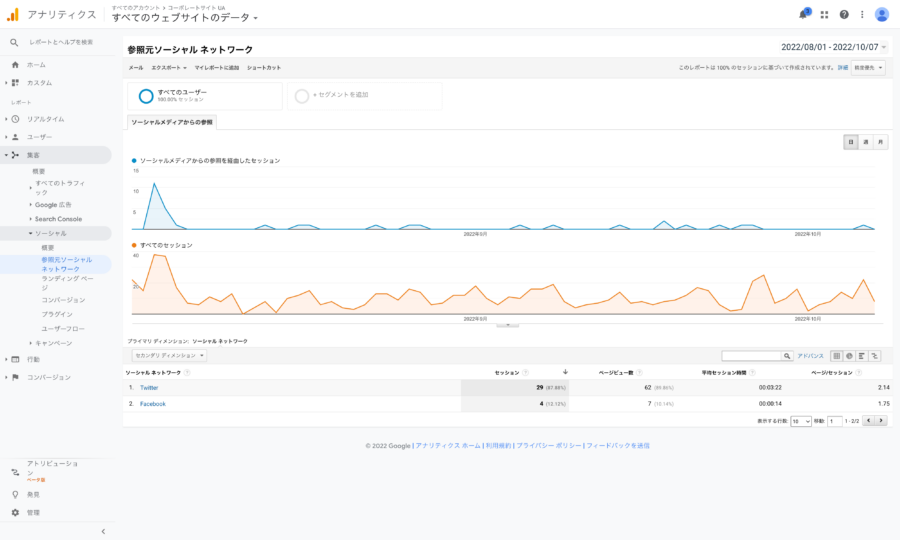
■ GA4 での見方
残念ながら、2022年10月時点で GA4 上でこれに類似するレポートは用意されていません。しかしながら、ソーシャルに関連する情報を GA4 上で再現する方法はありますので、ご紹介していきます。
・参照元ソーシャルネットワーク:
「すべてのトラフィック」と同様、「レポート」メニューで「ライフサイクル > 集客 > トラフィック獲得」と進み、ディメンションの列名に「セッションのデフォルト チャネルグループ」と書いてあることを確認し、列名をクリックするとディメンションの変更が可能なため、「セッションの参照元 / メディア」に変更します。
「レポートのカスタマイズ」を参考に、フィルタ機能から「セッションのデフォルトチャネルグループ」が「Organic Social」(と Paid Social)に一致するものを選択することで、ソーシャルのトラフィックに絞ることができます。
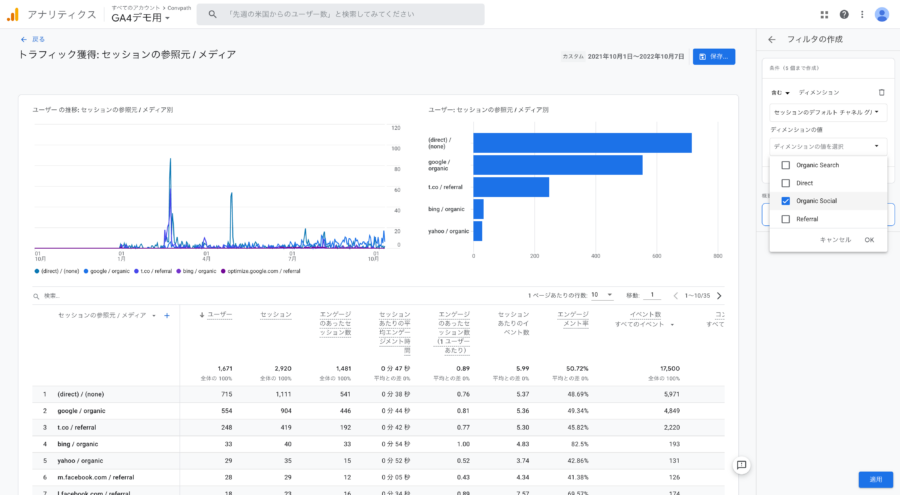
ソーシャルに絞ったレポートの閲覧頻度が高い場合、右上の「保存」ボタンを押下し「新しいレポートとして保存」を選択し、レポートを保存しておきましょう。都度チャネルの絞り込みを行う必要がないため、次回以降はラクにソーシャルの実績を閲覧することができます。
・ランディングページ:
「参照元ソーシャルネットワーク」と同様の方法でレポートを絞り込み、ディメンションを「ランディングページ」に変更することで、再現可能です(ディメンションの変更方法については、レポートのカスタマイズ参照)。
・プラグイン:
プラグインの計測については、UA と同様実装を行う必要があります。UA では SNS プラグインを計測する際にはソーシャルインタラクションとして、実装を行う必要がありましたが、GA4 からはイベントとして計測することになります。
SNS でのコンテンツのシェアについては、Google の推奨イベント・パラメータ名が用意されているため、これに従い設定するのが良いでしょう。
これに沿って設定を行うことで、探索レポートなどで SNSの プラグインの利用状況を把握することができます。
行動
行動フロー
UA における「行動フロー」は、ランディングをした後などに、ユーザーがどのような経路でサイトを回遊しているのかを、視覚的に確認できるレポートでした。
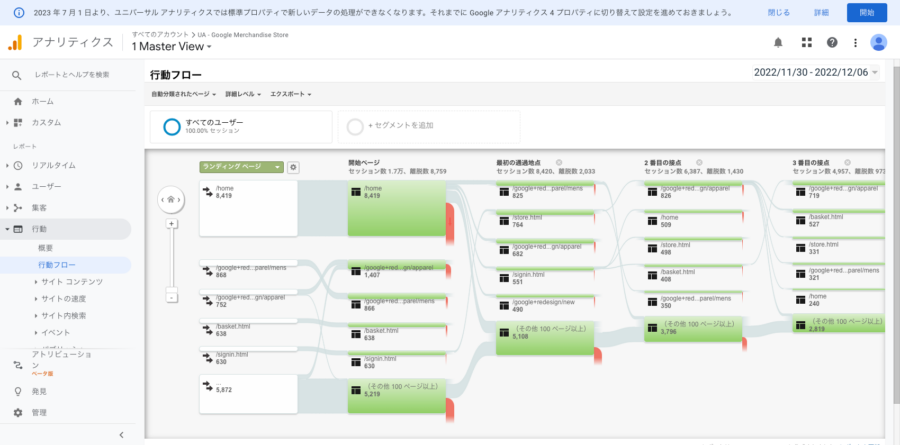
GA4 においては、データ探索機能の「経路データ探索」手法によって、類似のレポートを再現をすることができます。
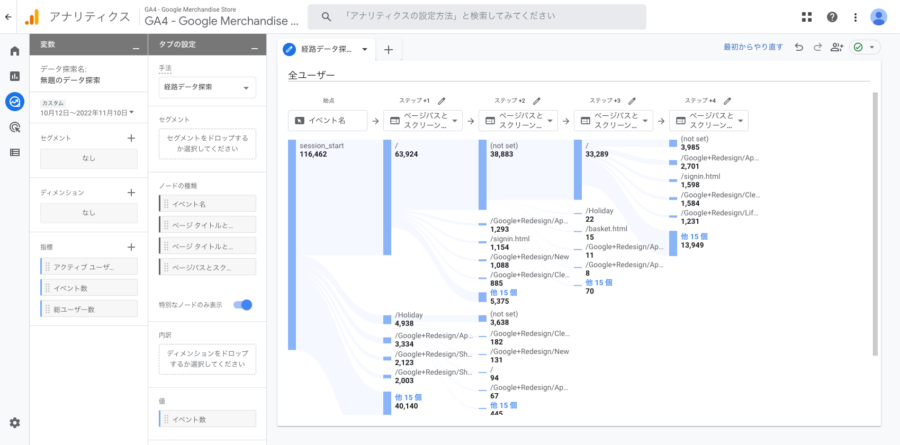
デフォルトでは、「イベント名」がノードのディメンションとして指定されていますが、「ページパスとスクリーンクラス」ディメンションに切り替えることで UA に近しい使用感に切り替えることが可能です。
サイトコンテンツ
UA における「サイトコンテンツ」は、ページごとのパフォーマンスが確認できるレポートでしたが、特に「すべてのページ」「ランディングページ」は利用頻度が高いため、GA4 での見方をご説明します。
・すべてのページ
UA における「すべてのページ」レポートでは、サイト上のページがどれだけの回数閲覧されているかを知ることができました。
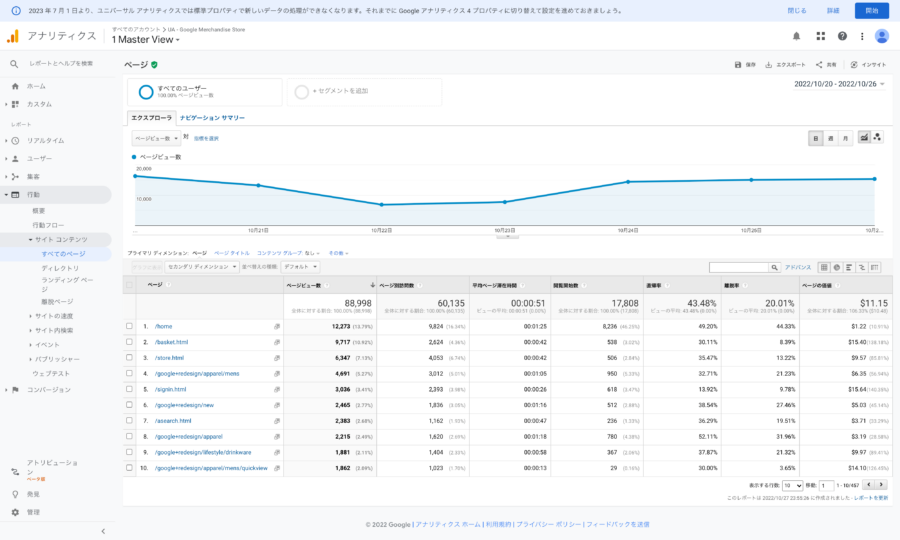
■ GA4 での見方
「レポート」メニューで「ライフサイクル > エンゲージメント > ページとスクリーン」と進みます。デフォルトでは「ページタイトルとスクリーンクラス」が表示されているため、ディメンション名のプルダウンから「ページパスとスクリーンクラス」を選択します。すると、ドメイン以降の URL 部分が表示されます。
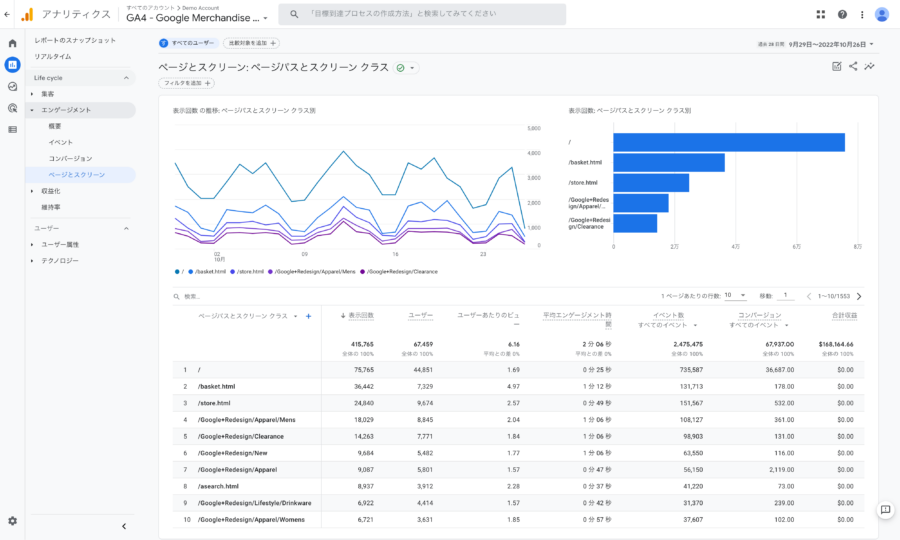
※ デフォルトのディメンションの変更方法:初期状態では「ページタイトルとスクリーンクラス」がディメンションに指定されていますが、UA と同じ様にページの URL をデフォルトで表示する方法があります。ページ右上の鉛筆マークから「レポートをカスタマイズ」を開き、レポートデータと表記されている下の「サイズ」を選択します。そして「ページ階層とスクリーンクラス」と記載されている右のメニュー(3つの点)を押下し「デフォルトに設定」を選択します。選択後、画面右下の「適用」を押すことでレポートの表示が変わるので、最後に忘れずに画面右上の「保存」を押し「現在のグラフへの変更を保存」で設定は完了です。詳しくはデフォルトレポートのカスタマイズ手順 ②参考
・ランディングページ
UA では、ユーザーがサイトにアクセスした際に、一番最初に訪れたページを「ランディングページ」レポートにて確認することができました。
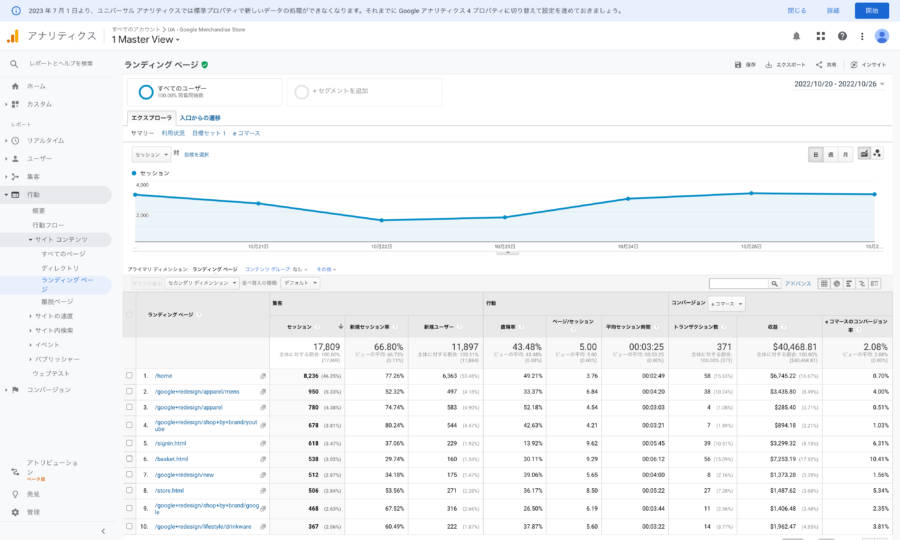
■ GA4 での見方
GA4 でもランディングページのデータを分析することは可能です。データ探索から「ランディングページ」の分析を行うのも1つの手ですが、「ランディングページ」レポートは閲覧頻度が多く、毎回該当のデータ探索を開くのも手間です。
デフォルトレポートのカスタマイズ手順を参考に、カスタムレポートをコレクションへ追加しておけば、UA の使い勝手に近いレポートを作成することができるので、ぜひお試しください。

サイトの速度
UA では、各ページが表示される速度を分析するための「サイトの速度」というレポートが用意されていました。

しかし残念ながら、本記事執筆時点(2022年7月)では GA4 上でサイト速度に関連するレポートや指標は存在しません。
ただ、Google 社が提供する PageSpeed Insights でも無償でページ速度を計測することが可能ですので、ページ速度を計測したい方はこちらを活用しましょう。
サイト内検索キーワード
UAの「サイト内検索キーワード」レポートでは、サイト内で行われた検索(EC サイトであれば商品検索など)に使用された語句毎に検索回数などを確認することができました。

■ GA4 での見方
GA4で「サイト内検索キーワード」レポートを再現するためには、まず検索イベントを収集する必要があります。検索イベントには search というイベント名を、そしてパラメータに search_term という名称で検索語句を設定することが推奨されています。
イベントの収集が終わったら、GA4 の管理画面からデータを確認することができます。データ探索で「検索キーワード」をディメンションに設定し、設定に「イベント数」や「総計ユーザー数」などを設定します。
ただし、このままだと空白行が表示されてしまうため、以下のようにフィルタを設定が必要です。
- ディメンション:検索キーワード
- マッチタイプ:次の正規表現に一致
- 値:.(正規表現におけるドットは(改行などを除く)どんな1文字とでも一致する、という条件になる)
に設定をすることで、各キーワードが何回検索されているかを把握することが可能です。

イベント
UA では「上位のイベント」レポートで、サイトのクリックやスクロールなど、任意に設定したイベントのデータを確認することができました。
「イベントカテゴリ」「イベントアクション」「イベントラベル」に任意の値を設定することでイベントを計測し、それぞれの値をレポートで確認する形式となっていました。

GA4 では「レポート」メニューで「ライフサイクル > エンゲージメント > イベント」の画面から収集されているイベントの一覧を確認することができます。

GA4 では「イベントカテゴリ」「イベントアクション」「イベントラベル」の代わりに、パラメータをイベントに付与することができます。
先ほどのレポート画面にある、個別のイベント名を選択することで、過去30分に送信されてきたイベントのパラメータを確認することは可能ですが、パラメータを用いたより詳細な分析をするためには、カスタムディメンションとして設定しておく必要があるので、覚えておきましょう。
■ UA と GA4 における「ページビュー」の扱いの違い
UA ではページビューとイベントは別物として計測され、レポートも分かれていました。
しかしながら、GA4 ではページビューはイベントの一種として扱われるようになり、「イベント」レポートにも page_view というイベントが表示されるようになりました。

パブリッシャー
UA では Google Adsense と連携をすることで、各ページの Adsense 収益額などを確認することができました。

しかしながら GA4 においては Adsense 連携機能は提供されていない(2022年10月現在)ため、これらのデータを GA4 で確認する手段は存在しません。
ウェブテスト
UA では Google Optimize で A/B テストを行う際、UA と連携することで A/B テストの実績を UA の「ウェブテスト」レポート上で確認する機能が提供されていました。

GA4 でも Google Optimize と連携し A/B テストを行うことは可能ですが、A/B テストの実績を GA4 画面上で確認するレポートは、2022年 10月現在ではまだ提供されていません。
GA4 上でレポートが提供されるまでは、Google Optimize 上で A/B テストの実績を確認する必要がありそうです。
コンバージョン
目標
GA4 でも UA と同様コンバージョンの設定、レポートの画面が用意されています。「ライフサイクル > エンゲージメント > コンバージョン」から各コンバージョンの達成数などを確認することができますが、この画面では UA で提供されていたような、コンバージョンの詳細なデータを見ることはできません。
・目標 URL
UA ではコンバージョンが発生したページの URL を表示する「目標 URL」レポートが用意されていました。
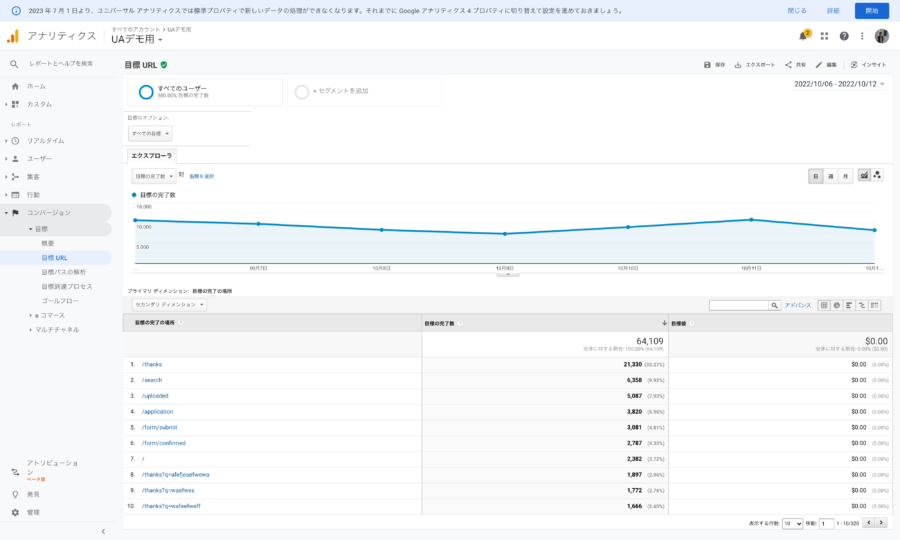
■ GA4での見方
GA4 ではデータ探索機能を使用することで、このレポートを再現することが可能です。データ探索の「自由形式」手法で、「ページパス+クエリ文字列」をディメンションに指定します。さらに、フィルタのディメンションを「コンバージョン イベント」、マッチタイプを「完全一致」、値を「true」とすることで、コンバージョンに設定されているイベントが達成された URL の一覧を確認することができます。
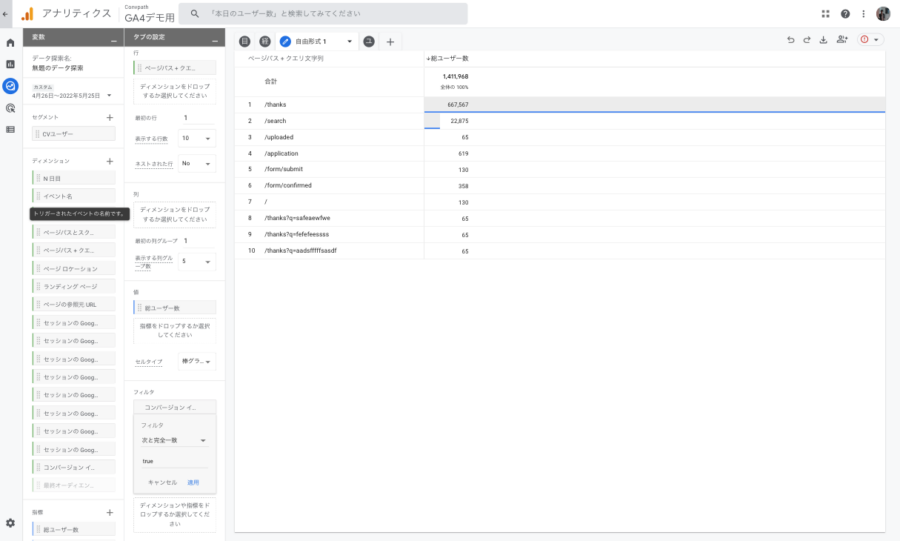
個別のコンバージョンの達成数が見たい場合は、フィルタに「イベント名」を追加し、見たいコンバージョンの名称と完全一致の条件を作成することで確認ができます。

・目標到達プロセス
UA では、コンバージョンを達成する前に訪問していたページが確認できる「目標到達プロセス」レポートが用意されていました。

■ GA4での見方
GA4 では、データ探索機能を使うことで、レポートの再現が可能です。
データ探索の「自由形式」手法で、「ページの参照元 URL」ディメンションを行に指定、フィルタに「イベント名」を追加し、見たいコンバージョンの名称と完全一致の条件を作成することで確認ができます。

eコマース
・ショッピング行動
eコマーストラッキングが設定されている UA では、「商品表示」や「カート追加」といった、購買プロセスの各ステップにおける到達セッション数を確認することができました。

■ GA4での見方
GA4 では、データ探索「標準の目標到達プロセス」から、ショッピングプロセスの到達率を再現することが可能です。

「標準の目標到達プロセス」を開くと、左側メニューの「ステップ」という文言の横に鉛筆マークがあり、そこから到達プロセスを設定することが可能です。
UA の条件を踏襲すると
- すべてのユーザー:pageview(アプリが計測されていない場合のみ有効)
- 商品表示が発生したユーザー:view_item
- カートへの追加ユーザー:add_to_cart
- 決済ユーザー:begin_checkout
- トランザクションユーザー:purchase
という条件になります。
ただし、UA では各ステップの到達「セッション数」を基準にしていましたが、GA4 では「ユーザー数」による描画となるので、この点は注意が必要です。
・商品の販売状況
UA では、商品ごとの販売数や販売収益を見るための専用のレポートが用意されていました。
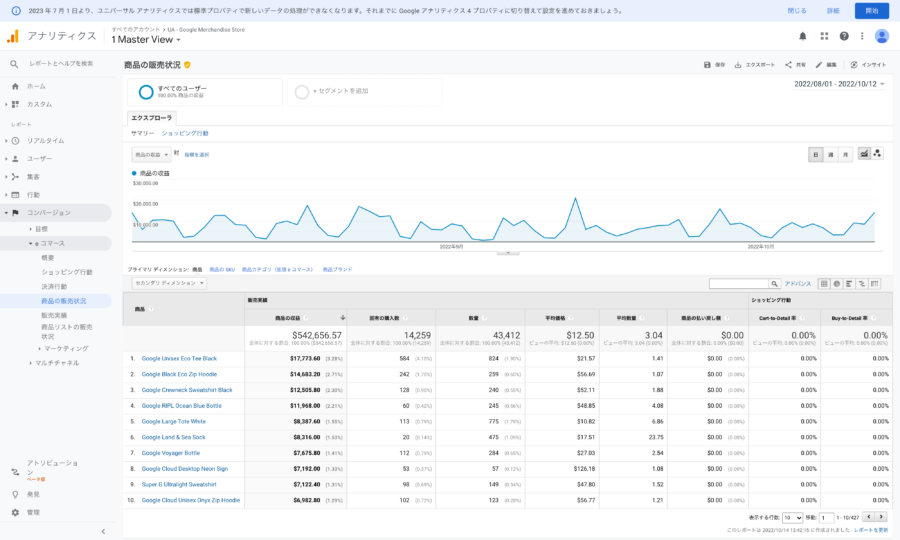
■ GA4での見方
GA4 では「ライフサイクル > 収益化 > eコマース購入数」ページより類似のデータを見ることが可能です。デフォルトでは一部レポートに表示されていない指標が存在するため、デフォルトレポートのカスタマイズ手順に沿ってレポートのカスタマイズを行う必要があります。
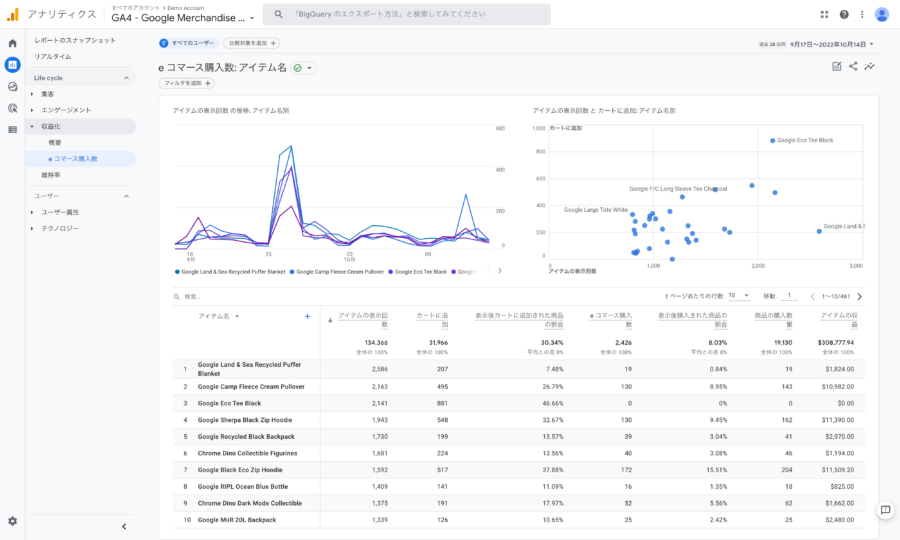
・販売実績
UA では「トランザクションID」ごとに収益などを確認するためのレポートが存在しました。
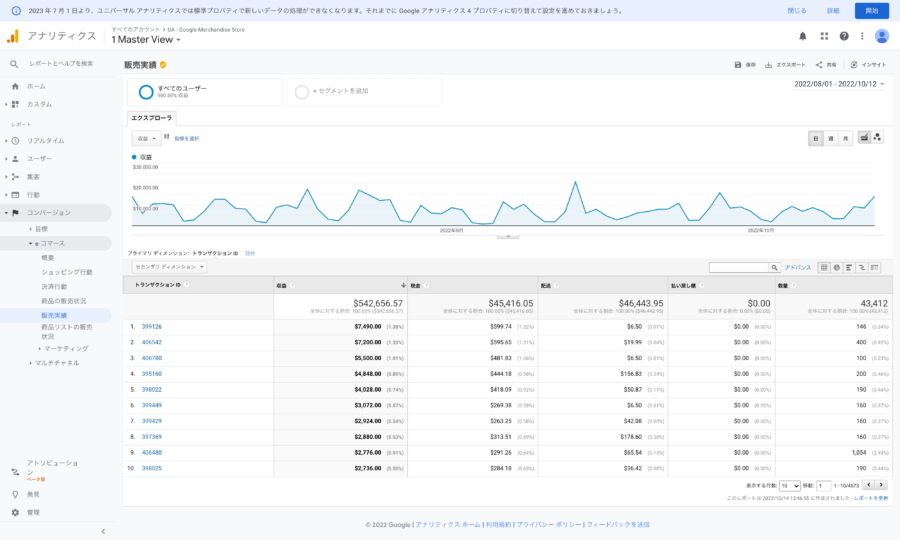
GA4 ではデータ探索より類似のデータを確認することが可能です。ディメンションに「取引ID」、指標に「eコマースの収益」「払い戻し金額」などを追加することで、「販売実績」レポートを再現できます。またディメンションを「日付」に変更することで日次の販売実績を確認することも可能です。
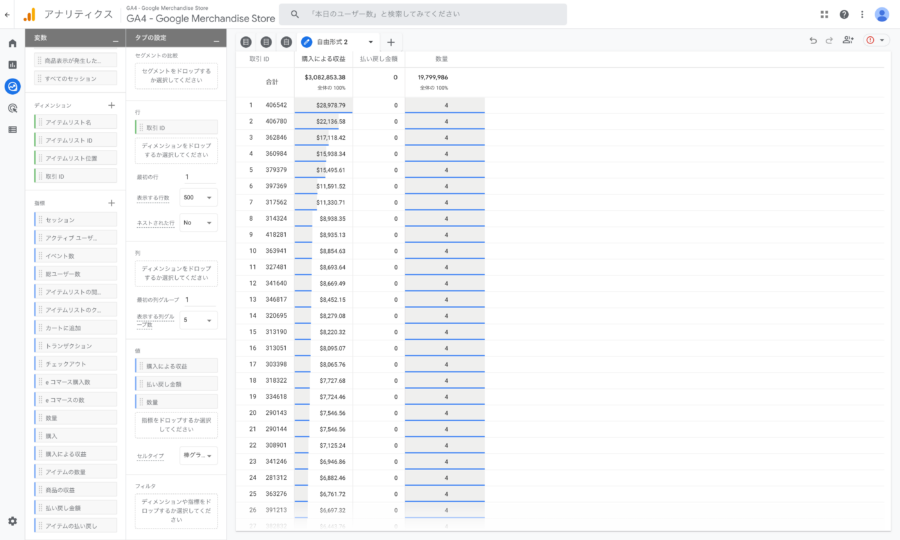
・商品リストの販売状況
UA では人気商品や新着商品などの「商品リスト」ごとに表示回数やクリック回数を確認するレポートが用意されていました。
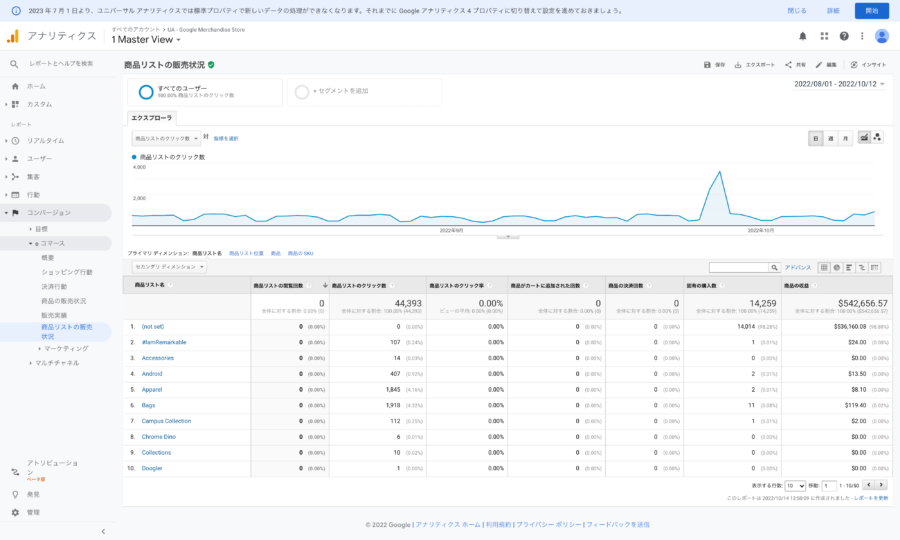
GA4ではデータ探索よりこれらのデータを確認することができます。「アイテムリスト名」をディメンションに設定し「アイテムリストの閲覧回数」や「アイテムリストのクリック数」などを指標に設定することで、レポートの再現が可能です。
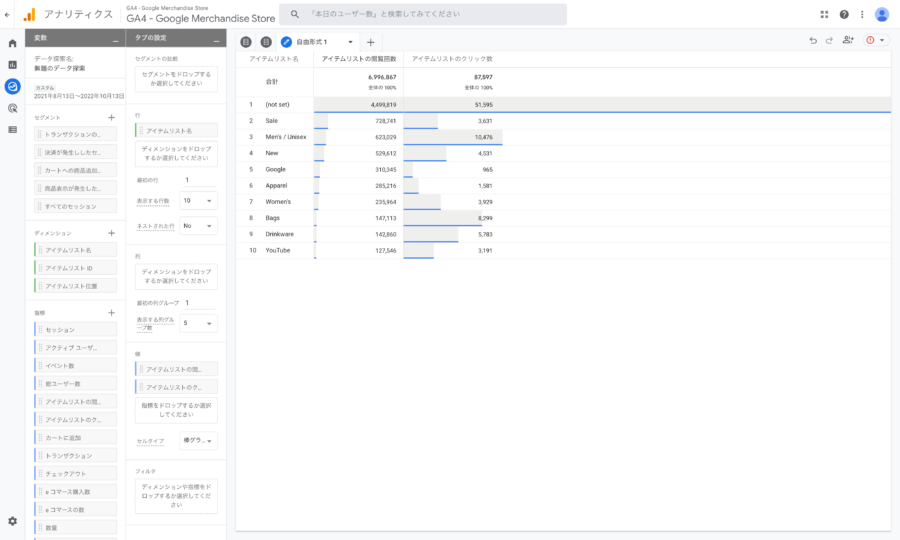
・マーケティング
UA ではクーポンなどの「プロモーション」ごとに、表示回数やクリック回数を確認するためのレポートが存在しました。

GA4 ではデータ探索より同様のデータが確認可能です。
ディメンションに「アイテム プロモーション名」、指標に「アイテムプロモーションの閲覧回数」や「アイテムプロモーションのクリック数」などを設定することでレポートを再現することができます。

マルチチャネル
UA では「アトリビューション」と呼ばれる、コンバージョン達成前に訪問した際の流入経路を確認するための特殊なレポートが存在しました。通常 Google Analytics はコンバージョンが発生したセッションの流入元情報、すなわちラストクリックで評価が行われます。しかし、「アトリビューション」レポートにおいては、コンバージョン発生セッション以前の流入情報を確認することができました。
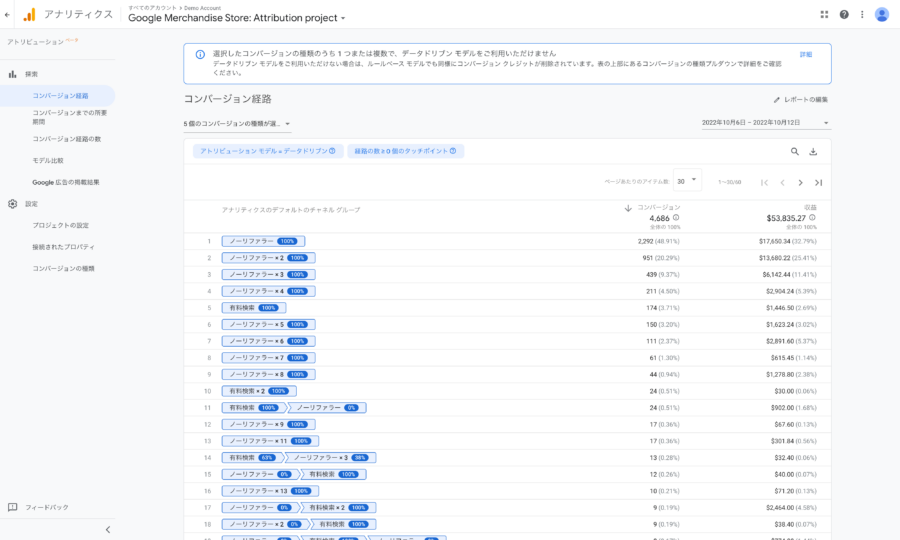
GA4 においても「広告」メニューにおいて同様のレポートを見ることが可能です。アトリビューションのモデルごとに比較ができる「モデル比較」やコンバージョンに至るまでの流入経路が分かる「コンバージョン経路」のレポートなどが確認できます。
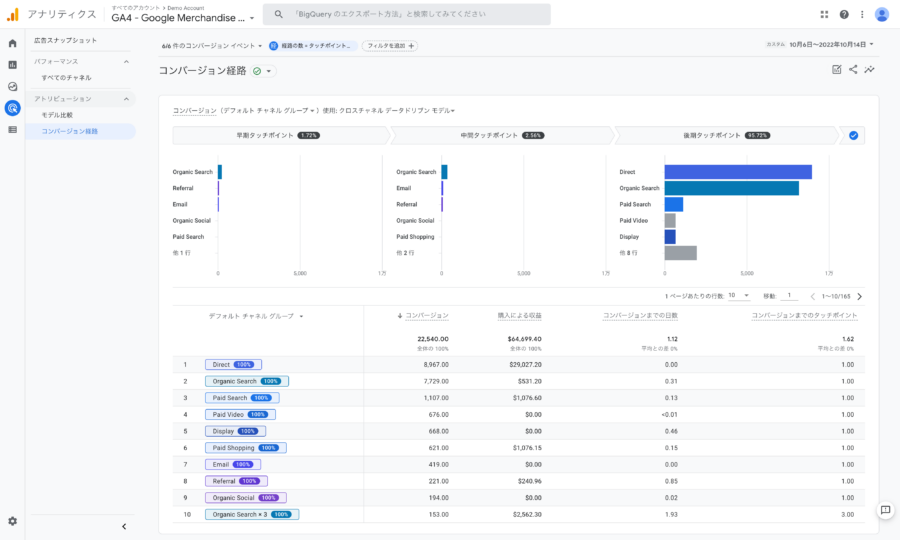
データ差分について
本記事でご紹介した内容を参考にすれば、 UA のデータを GA4 で再現することはできますが、注意点があります。
UA と GA4 のデータの差分
GA4 で UA のレポートを再現したとしても、データが完全に一致することはほとんどありません。GA4 と UA は根本から異なる解析ツールであり、データの計測基盤も異なります。そのため集計方法や計測条件の違いから往々にして差分が生じます。
詳細な説明は本記事では割愛しますが、このあたりは公式のドキュメントでも解説されています。
まとめ
冒頭でご紹介した通り GA4 は、レポート構造やデータ構造の面から UA とは根本的に別物のツールです。UA との違いに戸惑う部分もあるかもしれませんが、「Google Analytics」という名称を踏襲している以上、これまで確認できたデータの多くを GA4においても再現する手段は残されています。
2023年 に UA から GA4 への移行が余儀なくされる中で、本記事がスムーズな移行の一助となれますと幸いです。
GA4 移行に関してより高度な分析を行うためのサポートが必要な場合は、GA4 活用支援サービスもご用意しておりますので、お気軽にご相談ください。
GA4 活用支援サービス紹介ページ




 ブログTOPヘ戻る
ブログTOPヘ戻る