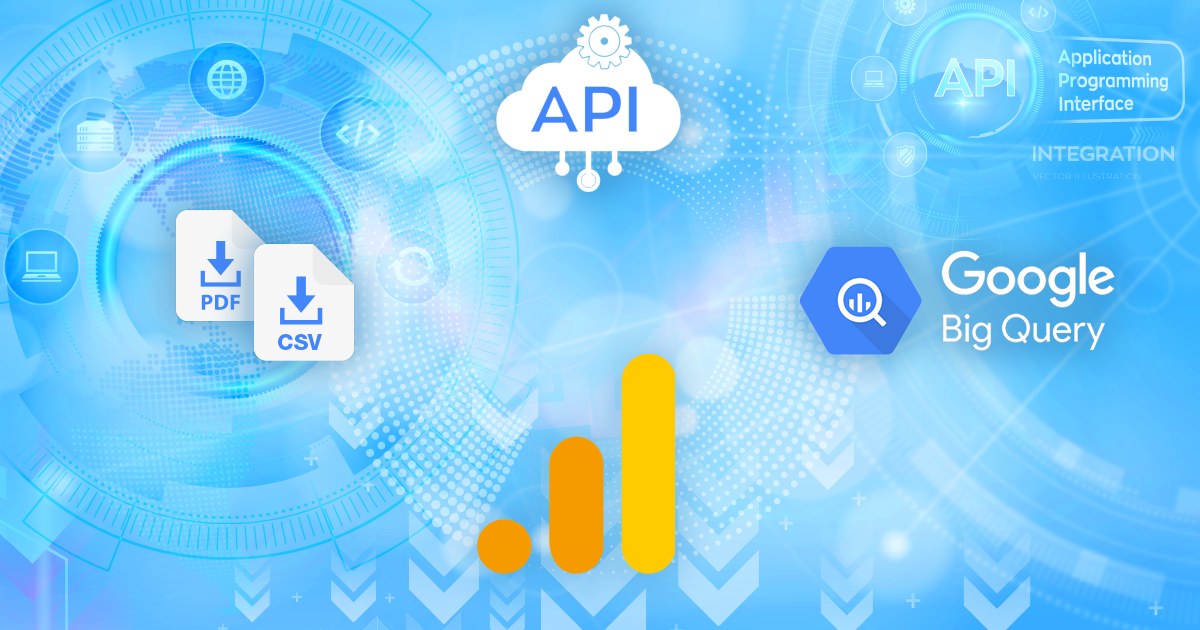この記事は「GA4タグは導入したけど、何から設定すればよいか分からない」という方向けです。
本記事では、GA4 を導入したら一番最初に設定しておきたい8つのポイントを紹介します。
一度計測されたデータを後から変更することはできない、という原則は GA4 でも変わりません。
後々「もっと早くやっておけばよかった」とならないように、早めに設定しておきましょう。
目次
その①:データ保持期間を最大に
GA4 には、「データ探索」機能という、データを詳細に分析するための機能が存在します。
この「データ探索」機能は、何も設定していないデフォルトの状態だと、2ヶ月間しかデータが保持されず、古いデータは消えてしまいます。
データ保持期間は、トップ画面左下の「管理」メニュー内の「プロパティ > データ設定 > データ保持」から設定が可能で、無償版 GA4 では最大14ヶ月、有償版 GA4 360 では最大50ヶ月分のデータが保持されます。
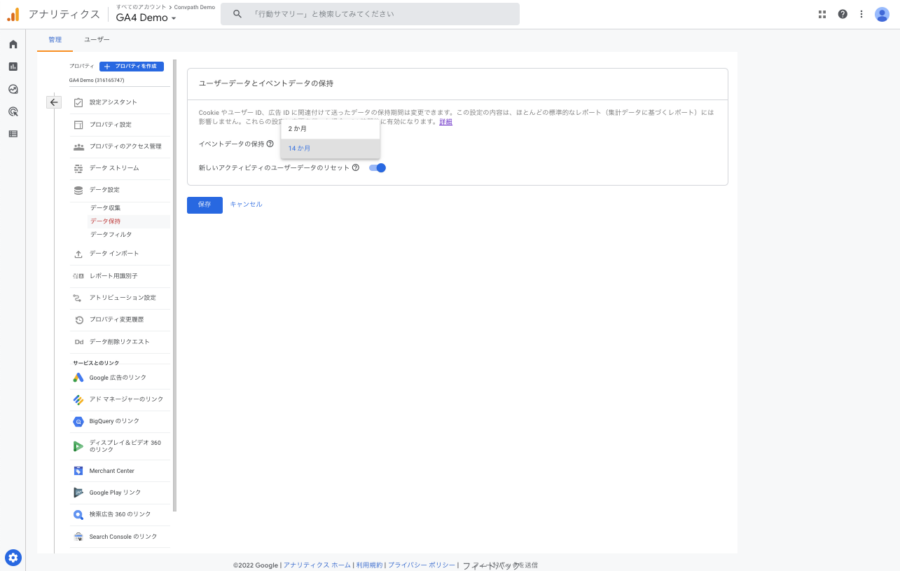
多くの場合、データ保持期間を長くすることによるデメリットはないので、「これまでのデータが消えてしまった」とならないように、GA4 プロパティを作ったらまずはこの設定を行いましょう。
その②:BigQuery へのエクスポート設定
BigQuery は、 Google のクラウドサービスである Google Cloud Platform における代表的なデータベースのサービスです。
GA4 では、計測されたデータを BigQuery にエクスポートを行うことができます。UA(旧GA)では BigQuery へのエクスポートには有償版 GA360 を契約する必要がありましたが、GA4 では有償版の契約は不要となっています。
「データベース」と聞くと、非エンジニアの方は「SQL 書けないし、エクスポートする意味はなさそうだな」と思われるかもしれませんが、Looker Studio(旧 Google データポータル)などの BI ツールと接続すれば SQL を書かずともデータを見ることは可能です。
また、設定をする前のデータを遡ってエクスポートすることはできないので、なるべく早いタイミングでエクスポートの設定をされることをおすすめします。
設定方法
トップ画面左下の「管理」メニュー内の「プロパティ > BigQuery のリンク」と進み、リンクがないことを確認します。
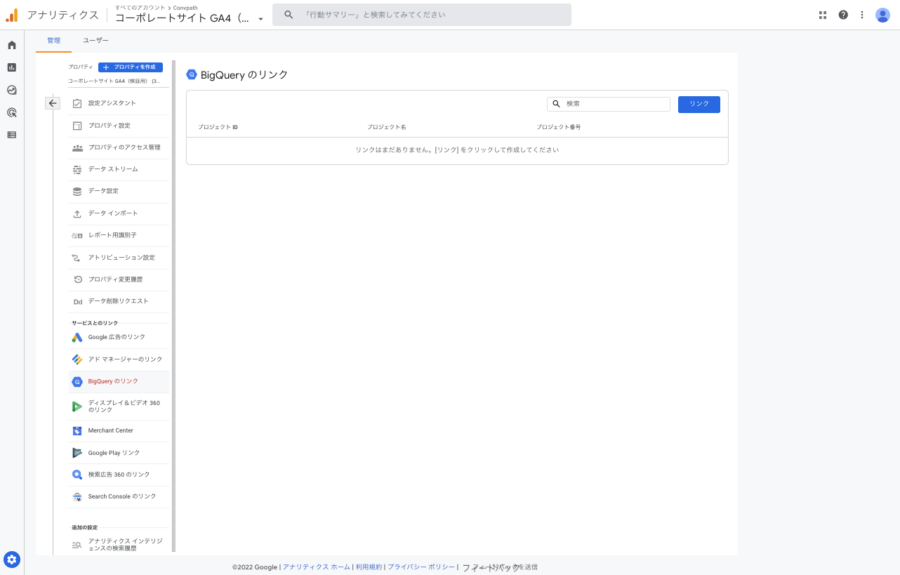
画面右上の「リンク」を選択すると、「BigQuery でリンクを作成する」という画面が表示されます。
画面右側の「BigQuery プロジェクトを選択」というテキストリンクをクリックすると、アクセス権のある BigQuery(正確には Google Cloud Platform) プロジェクトの一覧が表示されます。
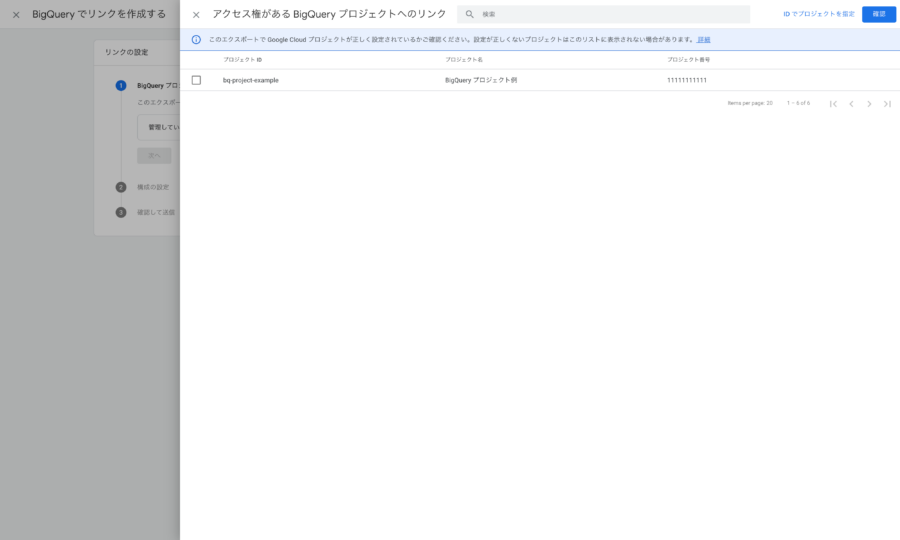
もしここで何も表示されていない、という場合は、まずは BigQuery プロジェクトへのアクセス権を付与する必要があります。
詳しい説明は割愛しますが、Google Cloud Platform にアクセス権を持っている場合は、 IAM メニューより使用しているメールアドレスで権限を追加するか、社内のインフラ担当者へプロジェクトへメールアドレスを共有し IAM の設定を依頼しましょう。
BigQuery のプロジェクトへのアクセス権付与が完了したら、この画面でプロジェクトの一覧が表示されていることを確認し、リンクしたいプロジェクトにチェックを入れて、右上の「確認」ボタンを押してください。
最後に、データロケーション、データストリーム、頻度を設定し、入力内容を送信します。
送信後、以下のように表示されたら正常に設定がなされています。
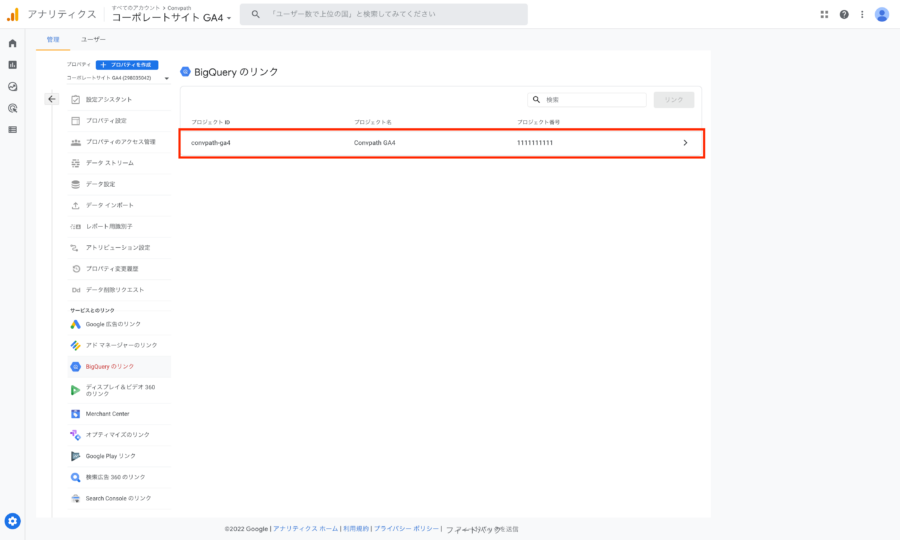
その③:Google シグナルの設定
GA4 でGoogleシグナルを有効化するには、トップ画面左下の管理ボタンをクリックします。
トップ画面左下の「管理」メニュー内の「プロパティ > データ設定 > データ収集」と進み、Google シグナルのデータ収集と書いてある箇所の右下にある青い「設定」ボタンを押下します。
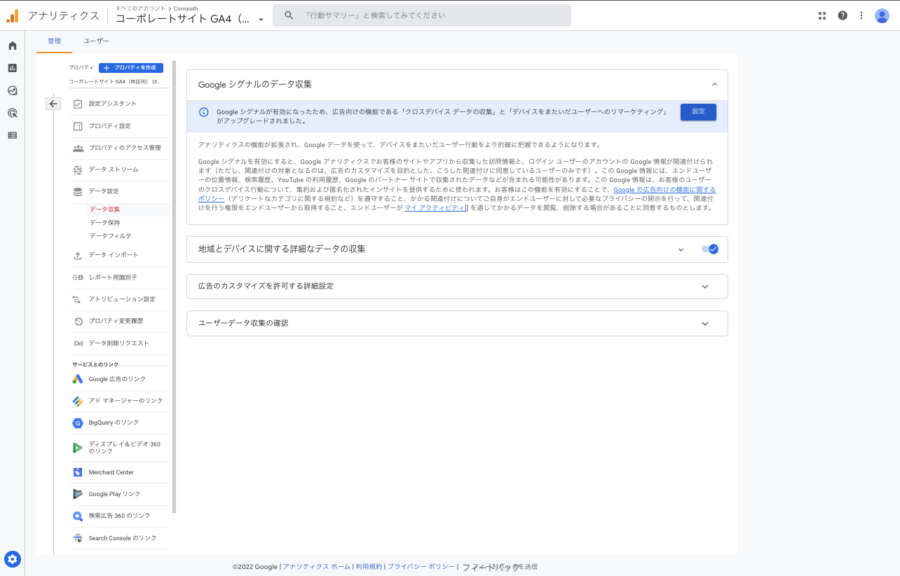
Google シグナルのメリット
Google シグナルを有効化すると、クロスデバイス対応のリマーケティング広告の配信や、ユーザーの年齢・性別・興味関心といった属性の収集、インタレストカテゴリのレポートを利用できます。
また、複数のデバイスをまたいで、ウェブサイトやアプリを利用しているユーザーを1人のユーザーとして識別する情報としても Google シグナルは使用されます。そのためより正確な UU(ユニークユーザー)数を把握する上でも有用です。
Google シグナルのデメリットと注意点
ただし、 Google シグナルを有効化することで、自社Webサイトの訪問者の閲覧履歴が Google の広告配信に利用される恐れがあります。そのため、会社のポリシーや法務的な観点に基づいて、確認をする必要があります。
また、Google シグナルを有効化するとしきい値が適用され、一部のデータが表示から除外されるリスクもあります。
参考:しきい値に関する公式ドキュメント
上記のメリットとデメリットを踏まえた上で、Googleシグナルの有効化を検討してください。
その④:カスタムイベント設定
GA4 では、従来のGoogle Analytics同様に、イベントとしてユーザー行動の収集が可能です。
GA4 には、以下の4つの種類のイベントがあります。
イベントの種類
自動収集イベント
GA4 で自動的に収集されるイベントです。ウェブでは、page_view(ページビュー)や session_start(セッションの開始)などが該当します。
拡張計測機能イベント
GA4 で拡張計測機能が有効になっている場合に、Google Analyticsによってウェブサイトから収集されるイベントです。拡張計測機能は GA4 プロパティを作成した際に設定をするもので、scroll(スクロール)や click(外部リンクのクリック)がこれにあたります。
推奨イベント
自動収集、拡張計測では収集されていないイベントを実装する場合、推奨イベントについての公式ドキュメントで該当のイベントが存在するかを確認します。
もしドキュメント内にイベントが存在する場合は、そのイベント名、パラメータ名を使用することが推奨されています。
例えば、ログイン機能のあるウェブサイトなどで、「登録完了」を計測する場合、「sign_up」というイベント名を使用することが推奨されています。そして登録方法(例えば メールアドレス や Googleアカウントなど)についても「method」という推奨パラメータ名があります。
このイベント名とパラメータ名でイベントを作成すると、サインアップ方法別のレポートを「レポートのカスタマイズ機能」で作成することが可能になります。
カスタムイベント
上記で紹介したいずれにも該当しないものはカスタムイベントに分類され、任意のイベント名やパラメータ名を指定する必要があります。
イベントの設定方法
上記でご紹介したうち、推奨イベントとカスタムイベントについては、自動的に収集が行われないため、個別に計測の設定が必要です。
計測の設定には、大きく分けて2種類の方法が存在します。
1. GA4 管理画面からイベント設定する
GA4 では、管理画面上からイベントの作成/変更を行う機能が新しく追加されました。
この機能では既に GA4 ですでに計測されているイベントを別のイベントとして計測したり、イベントの一部を変更することができます。
例:サンクスページの計測
例えば「問い合わせ完了ページを閲覧した」というようなイベントを GA4管理画面から設定することができます。
まずは「管理」メニューよりプロパティ配下の「イベント」を選択します。すると、現在設定されているイベントの一覧が出てくるので、右上の「イベントを作成」ボタンを選択します。
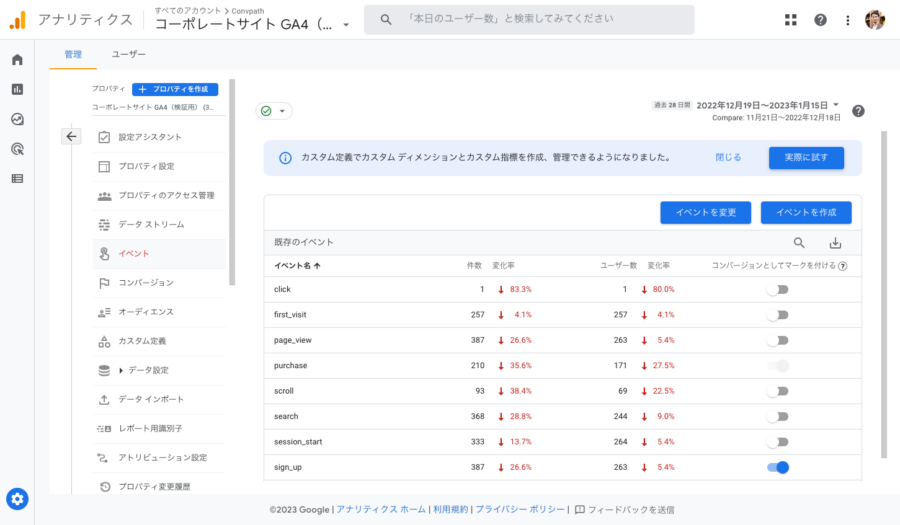
「イベントの作成」という画面が表示されるので、右上の「作成」ボタンを押すと、新しいイベントの作成が開始されます。
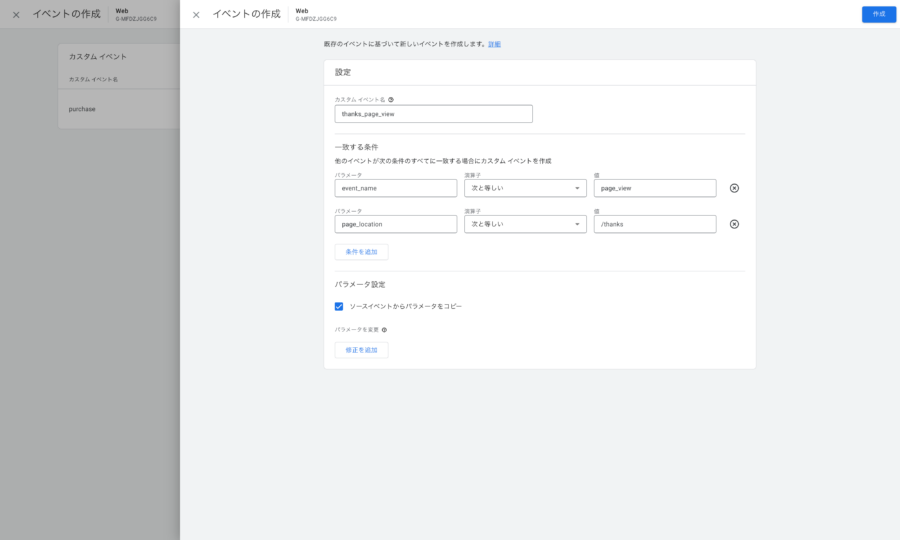
表示された画面で、下記のような値を入力していきます。
- カスタムイベント名:thanks_page_view
- 条件① パラメータ:event_name、演算子:次と等しい、値:page_view
- 条件② パラメータ:page_location、演算子:含む、値:/thanks
上記の値を設定し、右上の「作成」ボタンを選択すると、イベントの作成が完了します。
こちらの設定が行われた時点以降に計測されたデータに対して、上記の条件に基づいて新しいイベントが作成されるため、翌日以降にイベントが計測されているか確認してみましょう。
2. ウェブサイト、アプリ側でイベント設定する
既に送信されているイベントを元に、新しいイベントを設定する場合は、前述した管理画面からのイベント作成が可能です。
しかし、基となるイベントがまだ送信されていない場合は、ウェブサイトやアプリ側から新たにイベントを送信する必要があります。
ウェブサイトの場合は、Google Tag Manager で「GA4 イベント」タグの設定を行うか、もしくは gtag.js にてイベントの設定が可能です。
参考①:GTM でのイベント設定方法
参考②:gtag.js でのイベント設定方法
その⑤:コンバージョン設定
コンバージョンの作成は、GA4 のトップ画面左側の「管理」から、プロパティ配下の「イベント」をクリックします。
既存のイベントが一覧で表示されている画面が開くので、コンバージョンとして使用したいイベントの右横にある「コンバージョンとしてマークを付ける」のトグルを ON にします。
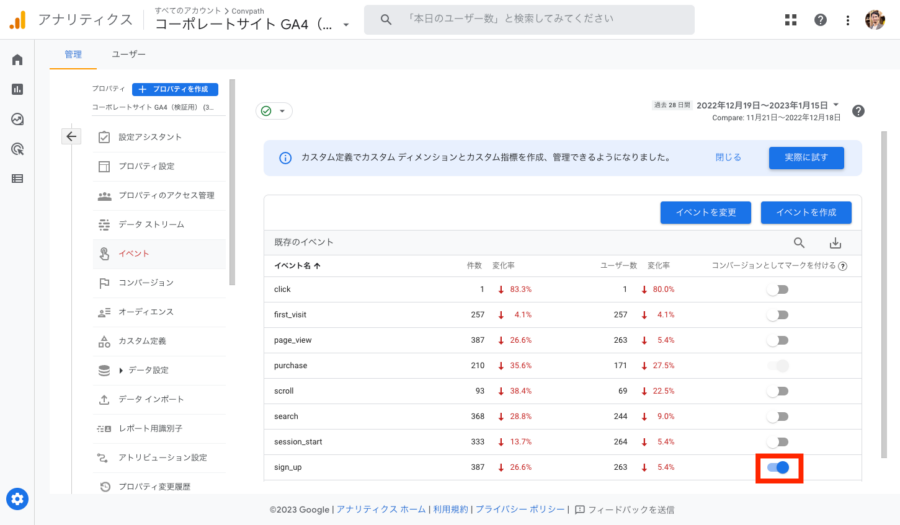
コンバージョンの設定自体はこれで完了ですが、もしコンバージョンとして指定したいイベント自体がまだ計測されていない場合は、「その④:カスタムイベント設定」を参考にイベントの設定を行ってください。
なお、従来の Google Analytics では、1つのビューごとに 20個のコンバージョンの設定が可能でしたが、GA4 では、1つのプロパティにつき、30個のコンバージョンを設定できるようになりました。
その⑥:クロスドメイントラッキング
クロスドメイントラッキングは、複数ドメインを跨いで行動したユーザーを同一ユーザーとして認識する計測方法です。
主要ドメイン ⇔ サブドメイン間での設定方法
旧GA(UA)では、サブドメインのクロスドメイントラッキングにおいても、 cookieDomain を auto にするなどして設定が必要でしたが、GA4 ではサブドメインは自動でクロスドメイン計測が行われるため、特別な設定は不要です。
たとえば、「example.com」と「sub.example.com」のドメインで設定する場合、GA4 タグを埋め込むだけで自動的にクロスドメイン計測が行われます。
主要ドメイン ⇔ 別ドメイン間での設定方法
「example1.com」と「example2.com」のように、サブドメインではないドメイン同士をまたいで計測する場合には、GA4 管理画面上からの設定が必要です。
クロスドメイン設定は少々深いメニュー階層にあるため、設定手順を詳しくご紹介します。
「管理」メニュー内より、プロパティ「データストリーム」を選び、該当のデータストリームを選択します。
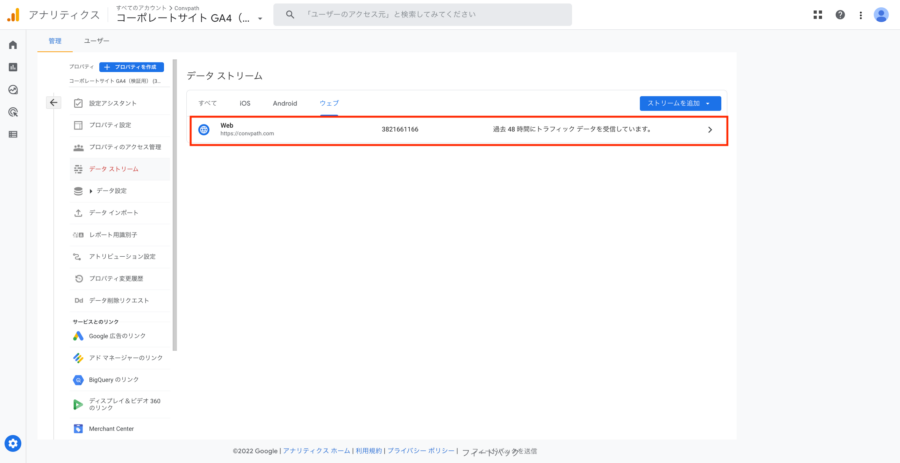
ウェブストリームの詳細が開いたら、「タグ設定を行う」を選択します。
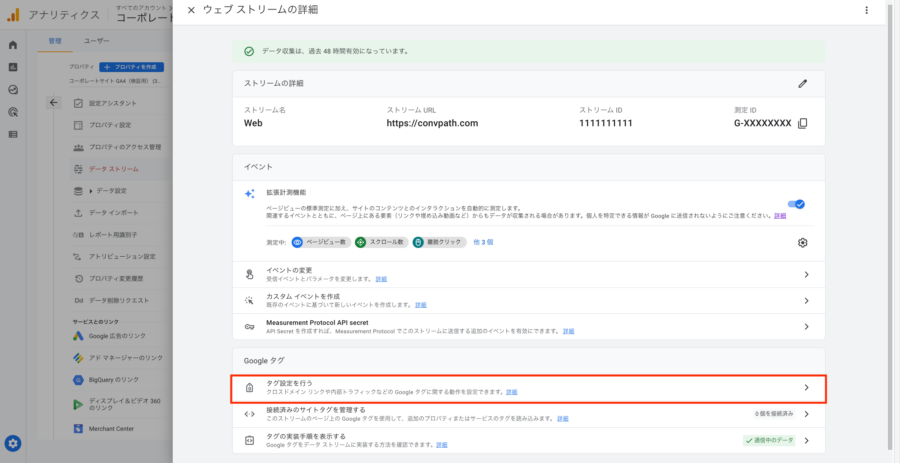
開かれたメニューの中から「ドメインの設定」を選択することで、クロスドメインの設定画面へと遷移します。
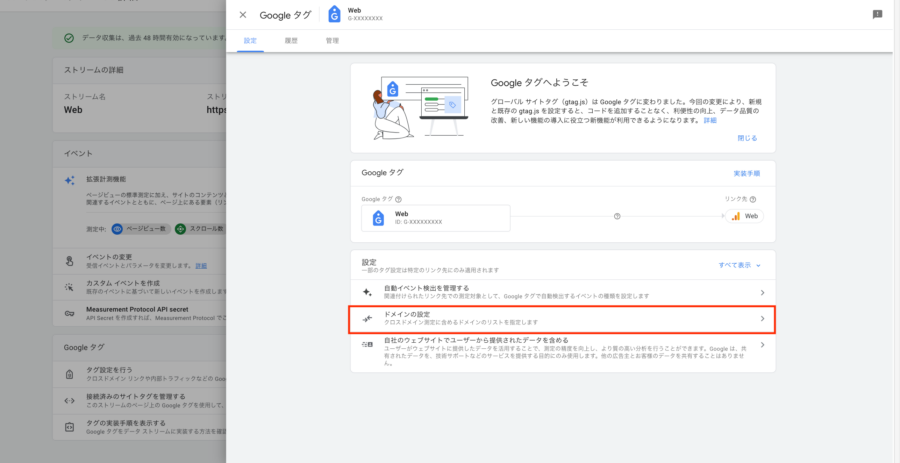
「example1.com」と「example2.com」のドメインを設定する場合、マッチタイプを “含む” または”完全一致”、ドメインを”example1.com” と入力します。
また、条件を追加し、マッチタイプを “含む” または”完全一致”、ドメインを”example2.com” と入力してください。
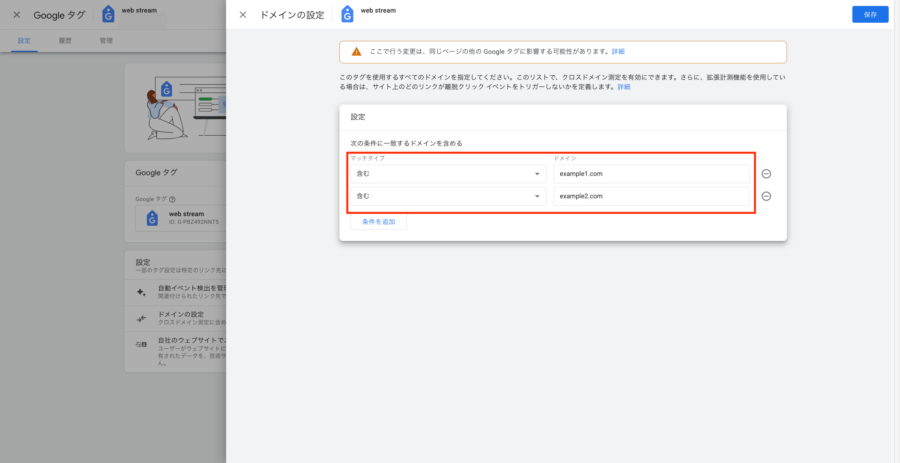
以上で別ドメインのクロスドメイン設定は完了です。
クロスドメイントラッキング設定確認方法
上記の設定が完了したら、正常に設定ができているか確認しましょう。
「主要ドメイン(example.com) ⇔ サブドメイン(sub.example.com)」間を例にとって確認方法をご紹介します。
example.com サイト内で、sub.example.com へのリンクがあるページを開きます。
リンクをクリックしてページを遷移した際に「_gl=」という URL パラータがついていた場合、正常にクロスドメイントラッキングが設定されています。
例:sub.example.com/?_gl=xxx
その⑦:参照元除外設定
従来の Google Analytics と同様、GA4 でも参照元の除外設定が可能です。
Google Analytics における参照元除外設定では、特定の条件を満たすドメインからウェブサイトに訪問があった際、その情報をレポートから除外することができます。
例えば、EC サイトにおける決済代行サイトなどは、自然検索やソーシャルといった本来のユーザーの訪問元ではなく、購買プロセスで経由する1ページに過ぎません。
そのため、決済代行サイトなどは参照元から除外し、大元の参照元を評価できるようにすることが一般的です。
従来の Google Analytics では、セッションの途中で参照元が変わった場合、別のセッションとして扱われ、セッションの参照元も変わってしまいました。
GA4 は、セッションの途中で参照元が変わった場合でも、セッションは継続します。そのため、セッションの参照元は変わりませんが、イベントの参照元が変わるため、集計時に影響が出る可能性があります。
GA4 の参照元除外は、「管理」メニュー内で「データストリーム > ウェブ > [該当のデータストリーム] > タグ付けの詳細設定 > 除外する参照のリスト」と進んだ先で設定を行うことが可能です。
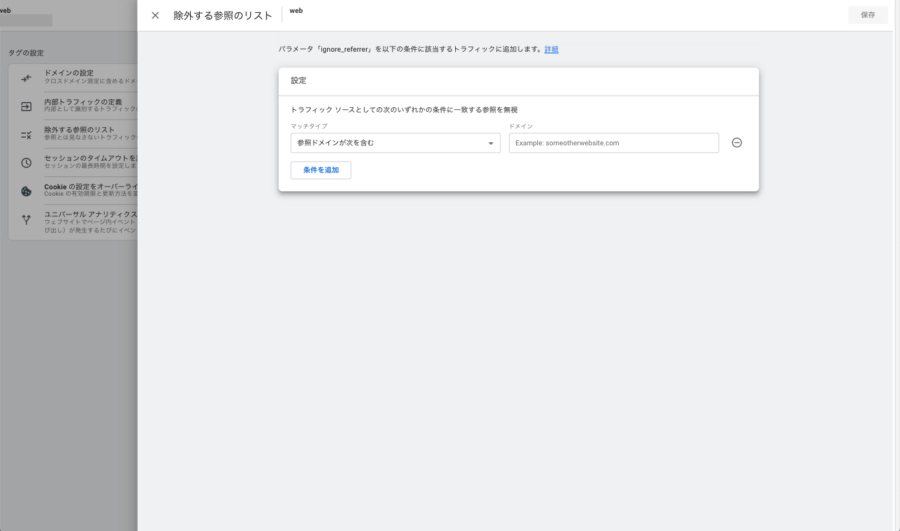
その⑧:IP アドレス除外設定
計測の精度を高める上で、関係者からのアクセスは極力除外したほうが良いと言えます。
従来の Google Analytics では、特定の条件を満たす IP アドレスからのアクセス除外設定を「フィルタ」機能から行うことができましたが、GA4 でも同様の設定を行うことが可能です。
まず、「管理」メニュー内で、プロパティ配下の「データストリーム」を選択します。表示されたデータストリームの中から該当のものを選ぶと、ストリームの詳細が表示されるため、下部にある「タグ設定を行う」という項目を選択します。
表示された画面の設定欄の右側に、「すべて表示」と言うテキストリンクがあるためこちらをクリックすると、下部に「内部トラフィックの定義」という項目が出現します。
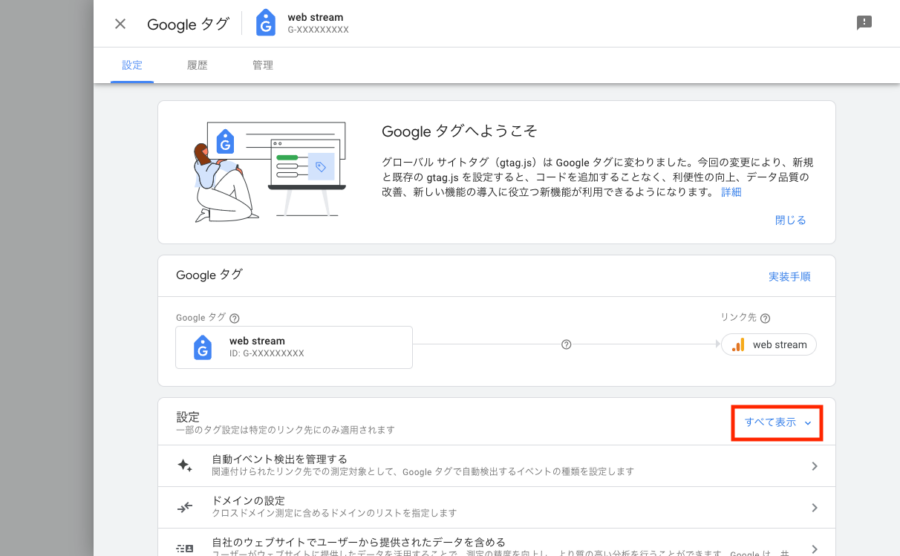
こちらから進んだ先の画面で、会社の IP アドレスなどを指定することで、自社オフィスからのアクセスを除外することが可能です。
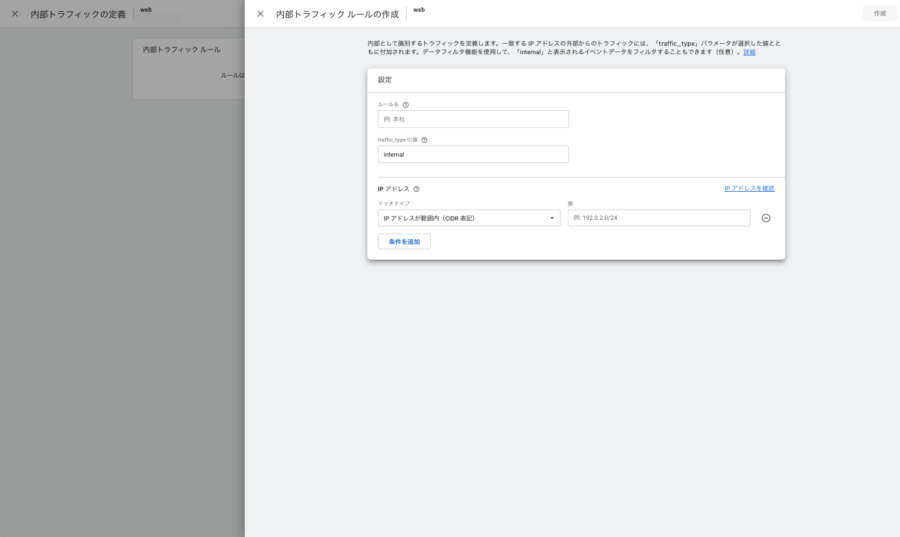
なお入力する IP アドレスは、「172.16.1.1」のような IPv4 形式でも、 「0000:0000:0000:0000:0000:ffff:ac10:0101」のような IPv6 形式のどちらでも設定が可能です。
UA データのバックアップ
GA4 の導入や設定に気を取られていると忘れがちなのが、旧バージョンのユニバーサルアナリティクス(UA)で計測されたデータのバックアップです。UA のデータは GA4 に引き継がれないばかりか、2024年7月以降、過去に計測されたデータが全て閲覧できなくなってしまうことが発表されています。
手間なく、手軽に UA データのバックアップを取られたい方は、ぜひ UA Backup の利用をご検討ください。
UA Backup でユニバーサルアナリティクスのバックアップを取得する
まとめ
GA4 のプロパティを作っただけで移行完了、としてしまうと、後々「欲しいデータが取れていなかった…」ということになりかねません。
導入後の初期設定まできちんと行い、GA4 をスムーズに使い始められるようにしましょう。
GA4 移行に関してより専門的なサポートが必要な場合は、移行支援サービスもご用意しておりますので、お気軽にご相談ください。
GA4 移行支援サービス紹介ページ


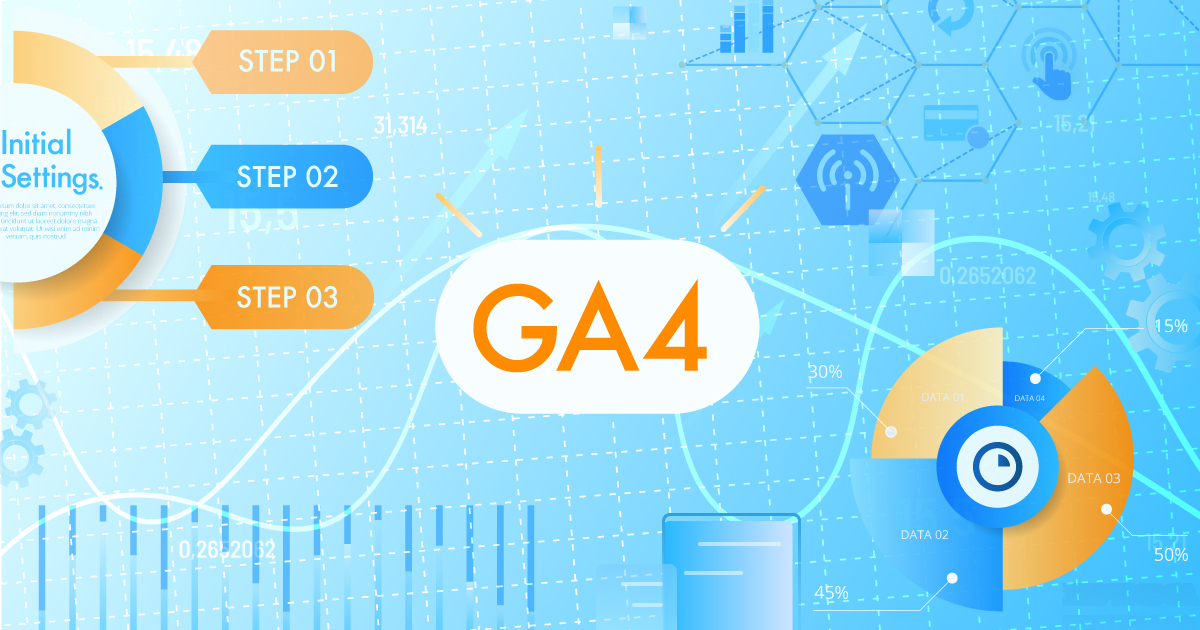
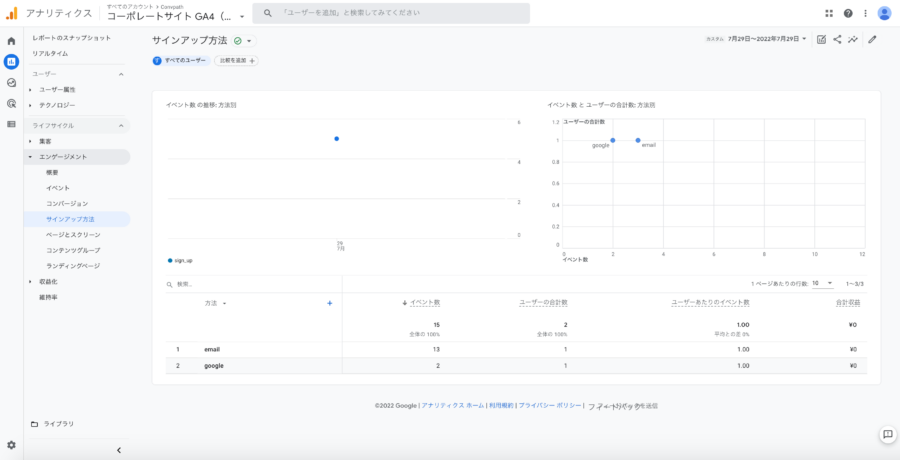

 ブログTOPヘ戻る
ブログTOPヘ戻る